
Заглавная страница Избранные статьи Случайная статья Познавательные статьи Новые добавления Обратная связь КАТЕГОРИИ: ТОП 10 на сайте Приготовление дезинфицирующих растворов различной концентрацииТехника нижней прямой подачи мяча. Франко-прусская война (причины и последствия) Организация работы процедурного кабинета Смысловое и механическое запоминание, их место и роль в усвоении знаний Коммуникативные барьеры и пути их преодоления Обработка изделий медицинского назначения многократного применения Образцы текста публицистического стиля Четыре типа изменения баланса Задачи с ответами для Всероссийской олимпиады по праву 
Мы поможем в написании ваших работ! ЗНАЕТЕ ЛИ ВЫ?
Влияние общества на человека
Приготовление дезинфицирующих растворов различной концентрации Практические работы по географии для 6 класса Организация работы процедурного кабинета Изменения в неживой природе осенью Уборка процедурного кабинета Сольфеджио. Все правила по сольфеджио Балочные системы. Определение реакций опор и моментов защемления |
Порядок побудови числових рядів з використанням Автозаполнения.Стр 1 из 3Следующая ⇒
Теоретичні відомості На відміну від попередніх версій Ехсеl 2007 має дещо змінений інтерфейс (рис. 9.1).
Рис.9.1 – Інтерфейс Excel Як і в редакторі Word, тут є: - кнопка Office - служить для виведення списку можливих дій з документом (відкриття, збереження, друк і т.п.), а також для налаштування параметрів Ехсеl. - стрічка – вкладки, що представляють собою заміну традиційного меню і панелей інструментів. Деякі команди стають доступними, тільки коли здійснюється редагування певних об'єктів. Наприклад, команди редагування діаграми відобразяться лише в тому випадку, якщо користувач захоче змінити її і зробить активною, клацнувши по ній мишею. Інші елементи інтерфейсу Ехсеl залишилися колишніми. Коротко розглянемо їх призначення. Рядок формул використовується для введення і редагування вмісту активної комірки. Показати або приховати рядок формул з екрану можна за допомогою настройки однойменної опції на вкладці Вид. Для цього слід вибрати зазначену вкладку і клацнути стрілку праворуч від команди Показать или скрыть, після чого встановити або зняти прапорець з опції Строку формул. Тут же можна відзначити відповідні опції для відображення сітки комірок (опція Сетка) і заголовків рядків і стовпців (опція Заголовки). Поле імені – це поле, розташоване ліворуч на рядку формул, в ньому виводиться ім'я активної комірки (наприклад, А1) або виділеного об'єкта (наприклад, Діаграма 1). У цьому полі також можна присвоїти ім'я комірці або діапазону комірок. Робочий лист книги містить комірки, в які можуть бути поміщені дані. Лист розділений лініями сітки на стовпці і рядки. Кожен стовпець має відповідний літерний заголовок, який виводиться вгорі, а кожен рядок як заголовок містить число, яке виводиться зліва. Рядок стану розташований в нижній частині вікна Ехсеl. У лівій його частині відображається назва виконуваної операції (відкриття або збереження файлу, копіювання комірок або запис макросу і т.д.). Також тут може виводитися підказка, наприклад, при натисканні на кордоні виділеного блоку комірок відображається підказка, як перетягнути даний блок; при натисканні на маркер заповнення (виводиться підказка, як заповнити комірки поруч даних, і т.п.) Права частина рядка стану містить ярлики перемикання режимів перегляду документа, кнопку Масштаб, яка відкриває однойменне діалогове вікно для вибору масштабу відображення документа, і панель масштабування, на якій за допомогою бігунка можна вручну зменшувати і збільшувати масштаб. Можна також скористатися кнопками Зменшити або Збільшити, при натисканні на які масштаб зменшується чи збільшується з кроком 10%.
Смуги прокрутки служать для переміщення видимої області робочого листа на екрані монітора. Розділювачі листа – це кнопки, які розташовані праворуч від горизонтальної смуги прокрутки і зверху над вертикальною. Захопивши роздільник мишею і перемістивши вліво або вниз, можна розділяти вікно на декілька областей для одночасного перегляду декількох фрагментів листа, що зручно при роботі з великими документами. Для автоматизації введення даних застосовується режим Автозаполнение, який дозволяє, використовуючи маркер автозаповнення, виконувати введення даних в комірки без набору з клавіатури. Ця можливість дозволяє прискорити введення повторюваних елементів списку за допомогою автоматичного завершення введення тексту. Таким чином, можна працювати з числами, датами, днями тижня, місяцями і комбінованими даними. Маркер заповнення відображається за замовчуванням, але його можна включати або відключати: 1. Натиснути кнопку Microsoft Office 2. У категорії Дополнительно в розділі Параметры правки встановити або зняти прапорець в підрозділі Разрешить маркеры заполнения и перетаскивание ячеек, щоб відобразити або приховати маркер заповнення. Заповнення стовпця (рядка) послідовністю чисел 1. Виділити першу комірку в діапазоні, який необхідно заповнити, і ввести початкове значення послідовності. 2. Ввести значення в наступну комірку, щоб визначити шаблон. З. Виділити клітинки, що містять початкові значення. 4. Перетягнути маркер заповнення (чорний квадратик у правому нижньому кутку виділеної комірки, який при наведенні на нього покажчика миші перетворюється в тонкий чорний хрестик), охопивши діапазон, який необхідно заповнити. Щоб ввести послідовність у зростаючому порядку, перетягніть маркер вниз або вправо. Щоб ввести послідовність у порядку спадання, перетягніть маркер вгору або вліво.
Форматування комірок 1. Виділити комірку або діапазон. 2. Виконати команду Формат ® Формат ячеек в групі Ячейки вкладки Главная або натиснути правою кнопкою миші на виділеній області та виконати цю ж команду меню, що випадає (рис.7.5).
Рис.9.5 – Форматування комірок 3. На вкладці Число в списку Числовые форматы вибрати потрібний формат. 4. Встановити в поле Число десятичных знаков необхідне значення. 5. Натиснути кнопку ОК, щоб повернутися на лист. Вкладка Выравнивание в діалоговому вікні Формат ячеек контролює розташування тексту і чисел в комірках. Цю вкладку можна також використовувати для створення багаторядкових написів, повторення ряду символів в одному або декількох комірках і для вертикальної орієнтації тексту. Вкладка Шрифт змінює шрифт, накреслення, розмір, колір, підкреслення і ефекти тексту у виділених комірках. Вкладка Граница створює рамки (обрамлення) навколо виділеного блоку комірок. Вкладка Заливка дозволяє задати зафарбовування комірки(колір і візерунок). Вкладка Защита управляє утаєнням формул і блокуванням комірок (заборона редагування даних комірок). Вставка нижнього індексу 1. Вибрати клітинку, діапазон комірок, текст або символи, які потрібно відформатувати. 2. На вкладці Главная у групі Шрифт натиснути кнопку виклику діалогового вікна Формат ячеек. З. У групі Видоизменение встановити прапорець підрядковий. Умовне форматування комірок Умовне форматування (вкладка Главная) забезпечує наочність при дослідженні та аналізі даних, виявленні критичних проблем, схем і тенденцій. Умовний формат змінює зовнішній вигляд діапазону комірок на основі умови (або критерію) (рис. 9.7).
Рис.9.7 – Умовне форматування комірок Щоб краще зрозуміти, як працює умовне форматування, виділіть групу комірок з уже введеними даними, натисніть кнопку Условное форматирование і подивіться різні варіанти форматування. За замовчуванням програма автоматично визначає мінімальне і максимальне значення у виділеному діапазоні і потім форматує в рівних процентних співвідношеннях. Якщо вас не влаштовують параметри форматування за замовчуванням, скористайтеся пунктом Другие правила... для формування потрібних правил форматування. Слід звернути увагу на можливість умовного форматування однієї комірки, що містить текст, число або дату. Даний спосіб дозволяє швидко знайти комірки з певним значенням. Для застосування такого виду форматування, необхідно виділити комірку, натиснути кнопку Условное форматирование і вибрати пункт Правила выделения ячеек. У вікні задайте конкретні умови форматування. Якщо не підходять стандартні оператори для форматування, скористайтеся пунктом Другие правила.... Excel вважає, що порожні клітинки еквіваленти нульового значення. Щоб поширити умовне форматування на інші комірки, необхідно правою кнопкою миші потягнути за правий нижній кут щойно відформатованої комірки і в контекстному меню вибрати пункт Заполнить только форматы (рис.9.8).
Рис.9.8 – Копіювання умовних форматів В Excel 2007 є можливість умовного форматування верхніх і нижніх значень в діапазоні комірок. Для цього натисніть кнопку Условное форматирование, виберіть пункт меню Правила отбора первых и последних значений, і відповідне правило форматування. У вікні можна налаштувати умову форматування.
В Excel 2007 до одного і того ж діапазону можна застосовувати одночасно кілька правил умовного форматування. Для того, щоб розставити пріоритети форматування, необхідно скористатися пунктом Управление правилами кнопки Условное форматирование, який викликає Диспетчер правил условного форматирования. Правило, що знаходиться вгорі списку є самим пріоритетним. Умовні формати можна копіювати. Для копіювання формату в будь-яку клітинку (діапазон комірок) можна скористатися щіткою "Формат по образцу", розташованою на панелі Буфер обмена стрічки Главная. Для видалення умовного форматування необхідно виділити потрібний діапазон комірок, натиснути кнопку Условное форматирование і вибрати пункт Удалить правила. Якщо у вкладці Условное форматирование виконати команду Создать правило..., на екрані відобразиться вікно Создание правила форматирования (рис. 9.9).
Рис.7.9 – Створення правил для умовного форматування 1. Для форматування кольором в розділі Выберите тип правила вибрати перше правило Форматировать все ячейки на основании их значений. 2. У розділі Измените описание правила вибрати стиль формату - двох кольорова або трьох кольорова шкала. З. Якщо в параметрі Тип вибрати Минимальное і Максимальное значение, то параметр Значение не вводиться. 4. При виборі пункту Число, Процент (від 0 до 100), Формула вводяться мінімальні і максимальні значення параметра Значение. 5. За замовчуванням поля в області Значение вибираються по виділенню. Щоб змінити діапазон комірок треба в полі Значение натиснути кнопку б. Вибрати пункт Цвет для кожного значення, а потім вибрати колір. 7. Для триколірної шкали крім Минимальное і Максимальное значений вказати ще Среднее значение. Вставка і видалення листів Ім'я (або заголовок) листа відображається на його ярлику в нижній частині екрана. За замовчуванням листам присвоюються імена «Ліст1», «Лист2» і т. д. Для перейменування аркуша необхідно натиснути правою кнопкою миші на ярлику листа і виконати команду меню, що випадає Переименовать. Для вставки нового аркуша необхідно клацнути на вкладці Вставить лист в нижній частині екрана (рис. 7.10).
Рис.7.10 – Вставка нового листа Хід роботи 1. Поставити кількість аркушів у робочій книзі і перший лист перейменувати в Завдання 1. 2. Створити наступні ряди, використовуючи засіб Автозаполнение: - Назви місяців навчального року; - 1 квартал, 2 квартал, З квартал і 4 квартал; - Кв.4 2013, кв.4 2014, кв.4 2015, кв.4 2016; - 10 кг7 15 кг7..., 40 кг; - Марки бетону по водонепроникності, У2, У4, Уб, У8, У10, У12, У14, У1б; - Класи бетону по міцності на стиск В10, В 12,5,..., В50; - Марки бетону по міцності на стиск М150, М200, М250, Мб00. 3. Використовуючи поточну дату, створити ряди (до 10 значень), змінюючи: - День тижня (01.09.2015, 02.09.2015,...); - Місяць (01.09.2015,01.10.2015,...); - Рік (01.09.2014,01.09.2015,...). 4. Другий лист робочої книги перейменувати в Завдання 2. 5. Створити такі користувацькі списки: - Класів бетону по міцності на стиск (В10; В12,5; В15; В 17,5 і т д до В 100..), - Марок цементу (М400, М500, М550, МБГО); - Марок бетонної суміші по легкоукладуваності (Ж4, ШЕ, Ж2, Ж1, П1, П2, ПЕ, П4, П5); - Дисциплин у вашому розкладі, - Прізвищ студентів вашої підгрупи; - Сировинних матеріалів для пористого бетону (портландцемент, вапно, пісок, гіпс, алюміній, вода, добавка), - Марок бетону по морозостійкості (Е100, Е150, Е200, Е250, Е400, Е500, Еб00, Е800, Е 1000). 6. Присвоїти кожному діапазону комірок завдання ім'я, відповідне його змісту (наприклад: Класси_бетона, Маркі_цемента і т д.). 7. Третій лист робочої книги перейменувати в Прогресія. 8. Обчислити суму членів арифметичної прогресії Sn при зазначених початковому а1 і кінцевому аn значеннях ряду і кроці d (табл. 9.1). Таблиця 9.1.
9. Надрукувати умову завдання 3, використовуючи вставку нижнього індексу. Контрольні питання 1. Які способи заповнення стовпців (рядків) даними Ви знаєте? 2. Як створити список користувача? 3. Особливості форматування комірок. 4. Створення імені діапазону. 5. Як вставити нижній індекс? 6. Можливості умовного форматування комірок.
Теоретичні відомості На відміну від попередніх версій Ехсеl 2007 має дещо змінений інтерфейс (рис. 9.1).
Рис.9.1 – Інтерфейс Excel Як і в редакторі Word, тут є: - кнопка Office - служить для виведення списку можливих дій з документом (відкриття, збереження, друк і т.п.), а також для налаштування параметрів Ехсеl. - стрічка – вкладки, що представляють собою заміну традиційного меню і панелей інструментів. Деякі команди стають доступними, тільки коли здійснюється редагування певних об'єктів. Наприклад, команди редагування діаграми відобразяться лише в тому випадку, якщо користувач захоче змінити її і зробить активною, клацнувши по ній мишею. Інші елементи інтерфейсу Ехсеl залишилися колишніми. Коротко розглянемо їх призначення.
Рядок формул використовується для введення і редагування вмісту активної комірки. Показати або приховати рядок формул з екрану можна за допомогою настройки однойменної опції на вкладці Вид. Для цього слід вибрати зазначену вкладку і клацнути стрілку праворуч від команди Показать или скрыть, після чого встановити або зняти прапорець з опції Строку формул. Тут же можна відзначити відповідні опції для відображення сітки комірок (опція Сетка) і заголовків рядків і стовпців (опція Заголовки). Поле імені – це поле, розташоване ліворуч на рядку формул, в ньому виводиться ім'я активної комірки (наприклад, А1) або виділеного об'єкта (наприклад, Діаграма 1). У цьому полі також можна присвоїти ім'я комірці або діапазону комірок. Робочий лист книги містить комірки, в які можуть бути поміщені дані. Лист розділений лініями сітки на стовпці і рядки. Кожен стовпець має відповідний літерний заголовок, який виводиться вгорі, а кожен рядок як заголовок містить число, яке виводиться зліва. Рядок стану розташований в нижній частині вікна Ехсеl. У лівій його частині відображається назва виконуваної операції (відкриття або збереження файлу, копіювання комірок або запис макросу і т.д.). Також тут може виводитися підказка, наприклад, при натисканні на кордоні виділеного блоку комірок відображається підказка, як перетягнути даний блок; при натисканні на маркер заповнення (виводиться підказка, як заповнити комірки поруч даних, і т.п.) Права частина рядка стану містить ярлики перемикання режимів перегляду документа, кнопку Масштаб, яка відкриває однойменне діалогове вікно для вибору масштабу відображення документа, і панель масштабування, на якій за допомогою бігунка можна вручну зменшувати і збільшувати масштаб. Можна також скористатися кнопками Зменшити або Збільшити, при натисканні на які масштаб зменшується чи збільшується з кроком 10%. Смуги прокрутки служать для переміщення видимої області робочого листа на екрані монітора. Розділювачі листа – це кнопки, які розташовані праворуч від горизонтальної смуги прокрутки і зверху над вертикальною. Захопивши роздільник мишею і перемістивши вліво або вниз, можна розділяти вікно на декілька областей для одночасного перегляду декількох фрагментів листа, що зручно при роботі з великими документами. Для автоматизації введення даних застосовується режим Автозаполнение, який дозволяє, використовуючи маркер автозаповнення, виконувати введення даних в комірки без набору з клавіатури. Ця можливість дозволяє прискорити введення повторюваних елементів списку за допомогою автоматичного завершення введення тексту. Таким чином, можна працювати з числами, датами, днями тижня, місяцями і комбінованими даними. Маркер заповнення відображається за замовчуванням, але його можна включати або відключати: 1. Натиснути кнопку Microsoft Office 2. У категорії Дополнительно в розділі Параметры правки встановити або зняти прапорець в підрозділі Разрешить маркеры заполнения и перетаскивание ячеек, щоб відобразити або приховати маркер заповнення. Заповнення стовпця (рядка) послідовністю чисел 1. Виділити першу комірку в діапазоні, який необхідно заповнити, і ввести початкове значення послідовності. 2. Ввести значення в наступну комірку, щоб визначити шаблон. З. Виділити клітинки, що містять початкові значення. 4. Перетягнути маркер заповнення (чорний квадратик у правому нижньому кутку виділеної комірки, який при наведенні на нього покажчика миші перетворюється в тонкий чорний хрестик), охопивши діапазон, який необхідно заповнити. Щоб ввести послідовність у зростаючому порядку, перетягніть маркер вниз або вправо. Щоб ввести послідовність у порядку спадання, перетягніть маркер вгору або вліво. Порядок побудови числових рядів з використанням Автозаполнения. 1. Ввести перше число ряду в першу комірку діапазону. 2. Натиснути і утримувати клавішу Сtrl. З. Встановити покажчик миші на маркер заповнення комірки з першим числом ряду. 4. Натиснути ліву кнопку миші і протягнути покажчик, виділяючи потрібний діапазон.
|
|||||||||||||||||||||||||||||||||||||||||||||||||||||||||||||||||||||||||||||||||||||||||||||||||||
|
Последнее изменение этой страницы: 2017-01-27; просмотров: 452; Нарушение авторского права страницы; Мы поможем в написании вашей работы! infopedia.su Все материалы представленные на сайте исключительно с целью ознакомления читателями и не преследуют коммерческих целей или нарушение авторских прав. Обратная связь - 3.15.10.137 (0.057 с.) |

 , потім клацнути Параметры Ехсеl.
, потім клацнути Параметры Ехсеl.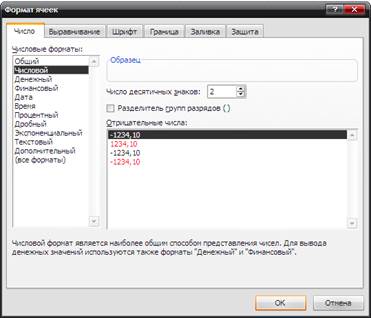



 , а потім вибрати необхідний діапазон.
, а потім вибрати необхідний діапазон.



