
Заглавная страница Избранные статьи Случайная статья Познавательные статьи Новые добавления Обратная связь КАТЕГОРИИ: ТОП 10 на сайте Приготовление дезинфицирующих растворов различной концентрацииТехника нижней прямой подачи мяча. Франко-прусская война (причины и последствия) Организация работы процедурного кабинета Смысловое и механическое запоминание, их место и роль в усвоении знаний Коммуникативные барьеры и пути их преодоления Обработка изделий медицинского назначения многократного применения Образцы текста публицистического стиля Четыре типа изменения баланса Задачи с ответами для Всероссийской олимпиады по праву 
Мы поможем в написании ваших работ! ЗНАЕТЕ ЛИ ВЫ?
Влияние общества на человека
Приготовление дезинфицирующих растворов различной концентрации Практические работы по географии для 6 класса Организация работы процедурного кабинета Изменения в неживой природе осенью Уборка процедурного кабинета Сольфеджио. Все правила по сольфеджио Балочные системы. Определение реакций опор и моментов защемления |
Сортування, фільтрація та пошук даних
При введенні даних у таблиці чи форми записи розташовуються у порядку введення. Це не завжди зручно при перегляді введеної інформації. Бажано згрупувати й упорядкувати інформацію, щоб вона була змістовною й у ній було б легко орієнтуватися. Наприклад, у таблиці “Путівки” (див. рис. 8) записи доречно упорядкувати або за полем “ Призначення ”, або – “ Ціна ”. В Access це легко досягти сортуванням записів, яке здійнюється так: - у основному вікні Access активізується вкладинка Таблицы та відкривається потрібна таблиця; - виділяється поле таблиці, за яким відбуватиметься сортування; - клацанням по кнопці сортування за зростанням або по кнопці сортування за спаданням власне й виконується сортування. Описані дії з сортування можна застосовувати не тільки до таблиць, а також до форм і запитів (останні розглядатимуться нижче). Сортування даних дозволяє упорядковувати їх, однак воно не скорочує кількості записів у таблиці, які доводиться перегляддати користувачу. Зручними засобами для перегляду записів є фільтри. Припустимо, що треба переглянути відомості про путівки на лікування (див. рис. 8). Для цього у таблиці “Путівки” у режимі таблиці курсор слід установити в чарунку “ лікування “ і натиснути кнопку
Рис. 16. Результат дії фільтру “ лікування ” по полю Призначення Фільтр по виділеному є простим фільтром і дозволяє відфільтрувати записи лише за умовою, що накладається на одне поле. Для виконання фільтрації ще за однією умовою (наприклад, за полем Населений_пункт) треба у таблиці, яка є результатом першого фільтрування, клацнути по чарунці з потрібним значенням (припустимо “ м. Миргород ”) і знову натиснути кнопку Фильтр по выделенному. Наслідком цих дій буде таблиця, у якій фільтрування виконано по двох полях Призначення та Населений_пункт (рис. 17).
Рис. 17. Результат дії фільтру по полям Призначення та Населений_пункт за критеріями “ лікування ”, “ м. Миргород ” Фільтрація даних стосується лише відображення записів на екрані, сама таблиця залишається без змін. Для скасування фільтра й відновлення попереднього вигляду таблиці треба клацнути по кнопці
При установці фільтра, що містить більше двох умов, краще скористатися іншим інструментом. Відкривши таблицю, де планується виконати фільтрацію, треба виділити перше з полів, до яких буде застосований фільтр (наприклад, поле Призначення таблиці “Путівки”) і клацнути по кнопці
Рис. 18. Установка кількох умов при фільтрації З цього списку вибирають першу умову. Далі клацають по іншому полю й аналогічно вибирають другу умову (наприклад, назву закладу), потім – третю умову (наприклад, населений пункт). Визначивши усі необхідні умови, натискують кнопку Применение фильтра. При цьому кнопка Применение фильтра після фільтрації перетворюється в кнопку Удалить фильтр, яка повертає таблицю до початкового стану. Складні умови фільтрації можна установити, застосовуючи розширений фільтр. Припустимо, в таблиці “Путівки” необхідно переглянути записи про путівки до смт. Кирилівка вартістю не більше 500 грн. Щоб створити розширений фільтр, який дозволить переглянути обумовлені записи, треба: - відкрити таблицю “ Путівки ”, перейти до режиму таблиці та виконати команду Записи Þ Фильтр Þ Расширенный фильтр, що спричинить появу діалогу ПутівкиФильтр1: фильтр (рис. 19); - у цьому діалозі треба клацнути по першій чарунці рядка Поле:й у списку, що розкривається, обрати позицію Населений_пункт, а в рядку Условие отбора:ввести “смт. Кирилівка ”; - у сусідній чарунці рядка Поле: обрати зі списку позицію Ціна, а в умові вибору зазначити “<= 500”. - клацнути по кнопці Применение фильтра на панелі інструментів або виконати команду Фильтр Þ Применить фильтр.
- відкрити таблицю “Путівки”, перейти до режиму таблиці та клацнути мишею по тому полю, значення якого буде використано для пошуку (у нашому прикладі по полю Призначення); - натиснути кнопку
- у цьому вікні на вкладниці Поиск у полі Образец: треба ввести те значення поля, яке слід відшукати (у нашому прикладі – “екскурсія”), встановити потрібні параметри пошуку (наприлад, дію селектора С учетом формата полей) та натиснути кнопку Найти далее. Система розпочне пошук відповідних значень у вказаному полі і, як тільки відшукає перший запис, що містить це значення, призупинить пошук. Знайдений запис буде помічений в крайній зліва колонці таблиці значком
|
||||||
|
Последнее изменение этой страницы: 2017-01-25; просмотров: 401; Нарушение авторского права страницы; Мы поможем в написании вашей работы! infopedia.su Все материалы представленные на сайте исключительно с целью ознакомления читателями и не преследуют коммерческих целей или нарушение авторских прав. Обратная связь - 3.149.213.209 (0.007 с.) |
 Фильтр по выделенному на панелі інструментів База данных. На екрані з’являться записи про путівки на лікування (рис. 16).
Фильтр по выделенному на панелі інструментів База данных. На екрані з’являться записи про путівки на лікування (рис. 16).

 Удалить фильтр.
Удалить фильтр. Изменить фильтр на панелі інструментів База данных. На екран буде виведено лише один рядок таблиці, а у виділеному полі з’явиться трикутна стрілка списку, що містить значення цього поля (рис. 18).
Изменить фильтр на панелі інструментів База данных. На екран буде виведено лише один рядок таблиці, а у виділеному полі з’явиться трикутна стрілка списку, що містить значення цього поля (рис. 18).
 На екрані з’являться відфільтровані відомості про путівки до смт. Кирилівка вартістю не більше 500 грн.
На екрані з’являться відфільтровані відомості про путівки до смт. Кирилівка вартістю не більше 500 грн. Якщо таблиці БД великі і важко знайти той чи інший запис, то слід виконати пошук, застосувавши засіб Поиск. Припустимо, в таблиці “Путівки” необхідно знайти записи про екскурсії. Для цього слід:
Якщо таблиці БД великі і важко знайти той чи інший запис, то слід виконати пошук, застосувавши засіб Поиск. Припустимо, в таблиці “Путівки” необхідно знайти записи про екскурсії. Для цього слід: Найти на панелі інструментів, що зініціює появу вікна Поиск и замена (рис. 20);
Найти на панелі інструментів, що зініціює появу вікна Поиск и замена (рис. 20);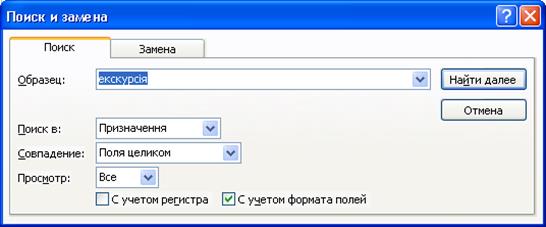
 Рис. 20. Вікно Поиск и замена
Рис. 20. Вікно Поиск и замена . Користувач може продовжити пошук, натиснувши кнопку Найти далее, або завершити пошук, закривши вікно Поиск и замена.
. Користувач може продовжити пошук, натиснувши кнопку Найти далее, або завершити пошук, закривши вікно Поиск и замена.


