
Заглавная страница Избранные статьи Случайная статья Познавательные статьи Новые добавления Обратная связь КАТЕГОРИИ: ТОП 10 на сайте Приготовление дезинфицирующих растворов различной концентрацииТехника нижней прямой подачи мяча. Франко-прусская война (причины и последствия) Организация работы процедурного кабинета Смысловое и механическое запоминание, их место и роль в усвоении знаний Коммуникативные барьеры и пути их преодоления Обработка изделий медицинского назначения многократного применения Образцы текста публицистического стиля Четыре типа изменения баланса Задачи с ответами для Всероссийской олимпиады по праву 
Мы поможем в написании ваших работ! ЗНАЕТЕ ЛИ ВЫ?
Влияние общества на человека
Приготовление дезинфицирующих растворов различной концентрации Практические работы по географии для 6 класса Организация работы процедурного кабинета Изменения в неживой природе осенью Уборка процедурного кабинета Сольфеджио. Все правила по сольфеджио Балочные системы. Определение реакций опор и моментов защемления |
Прості прийоми редагування даних
До простих прийомів редагування даних, в першу чергу, слід віднести наступні: Повна заміна вмісту комірки. Якщо з’являється потреба замінити вміст комірки на нові дані, то потрібно виділити комірку та просто ввести в неї нові дані. Як тільки буде введено перший символ, попередній вміст комірки було видалений. Редагування в рядку формул. У випадку часткової зміни вмісту комірки можна скористатися рядком формул. Для цього виділяють потрібну комірку та переміщують курсор в текстове поле рядка формул, клацнувши по ньому мишею. Редагують запис в рядку формул звичайними методами набору та редагування тексту. Редагування всередині комірки. Щоб внести зміни безпосередньо в саму комірку, слід двічі клацнути мишею по комірці – при цьому виділиться весь запис. Якщо клацнути ще раз, в комірці з’явиться курсор. Ці дві операції можна замінити виділенням комірки та наступним натискуванням кнопки F2. Поки курсор знаходиться в комірці, що редагується (або в рядку формул), можна відмінити внесенні зміни. Для цього можна натиснути клавішу Esc, або кнопку Відмінити на панелі інструментів, або кнопку із значком в рядку формул. Завершується редагування вмісту комірки натискуванням на клавішу Enter або кнопку із значком в рядку формул. За замовчуванням редагування відбувається в режимі вставка. Режим заміни вмикається клавішею Ins, при цьому в рядку стану з’являється індикатор ЗАМ. Зворотній перехід в режим вставки відбувається при повторному натискуванні Ins. Коли зміни вносяться у велику кількість комірок, корисним може стати повноекраний режим, який встановлюється через меню Вид – На весь екран. В цьому режимі не відображуються панелі інструментів та панелі інтерфейсу Windows. Повернення у звичайний режим відображення відбувається повторною командою Вид – На весь екран. У режимі редагування не тільки використовується покажчик миші для переміщення в потрібне місце редагування, а також можуть використовуватися наступні клавіші, які представленні в таблиці.
Основні прийоми редагування
Виділення об’єктів Досить часто виникає потреба працювати не з однією коміркою, а з певною групою (групами) комірок, так званим блоком. Блок виділяється «протягуванням» по ньому мишею. Можна виділити одну з кутових комірок блока, а потім скористатися комбінаціями клавіші Shift із Ще один спосіб виділення блока – клацнути на одній з кутових комірок, а потім на протилежній по діагоналі, утримуючи при другому клацанні натиснутою клавішу Shift. Для виділення діапазону комірок, якого не видно на екрані, використовують клавіші Ctrl+G (Після натиску клавіші Ctrl+G, з’явиться діалогове вікно, в якому в полі потрібно встановити діапазон комірок, наприклад A1:B2, та натиснути на кнопці ОК. Як результат ми отримаємо виділений діапазон комірок А1:В2.) або поле Ім’я комірки, яке розміщене в лівій частині рядка формул. Для цього потрібно клацнути в полі Імені комірки та ввести необхідний адрес діапазону комірок, наприклад А1:В2, Часто потрібно виконати дію не з одним, а з кількома блоками. Виділивши один з них, при виділенні кожного з наступних утримувати натиснутою клавішу Ctrl. Виділення стовпчиків та рядків Щоб виділити весь стовпець, потрібно клацнути лівою кнопкою миші у середині його заголовку. Виділений таким чином блок буде містити всі 65536 комірок стовпця. Аналогічно можна виділити рядок, клацнувши в області заголовка рядків. Для цього потрібно виділити стовпець (рядок) та утримуючи натиснутою ліву кнопку миші, протягнути її по кількох стовпцям (рядках). Для виділення блоку стовпців (рядків) також можна використати відповідні клавіші на клавіатурі: Для виділення поряд розташованих стовпців (рядків), використовується клавіша Shift. Для цього потрібно проробити наступні дії як показані на малюнку 1.
Для виділення стовпців (рядків), які розта За допомогою таблиці розглянемо основні прийоми виділення комірок та діапазонів в електронній таблиці.
Видалення комірок, рядків та стовпців. Щоб видалити комірку, потрібно клацнути мишею по цій комірці та виконати команду меню Правка – Видалити або використати команду Видалити з контекстного меню правої кнопки миші. В діалоговому вікні, що з’явиться, необхідно вказати напрям сусідніх комірок (вліво або вверх), використовуючи два верхніх перемикача. Ці комірки після видалення заповнять місце, що звільнилося. В ц Видалення рядка (рядків) або стовпця (стовпців) можна здійснити більш швидким способом, без вікна діалогу Видалення комірок. Для цього необхідно виділити об’єкти, що видаляються, та виконати команду Правка – Видалити. При видалені рядків місце, що звільнилося, заповнюється розташованими нижче рядками, а при видалені стовпців на їх місце зміщуються стовпці, розташовані правіше. Вставка комірок, рядків та стовпців. В таблиці можна вставити пусті комірки, рядки та стовпці. При цьому потрібно користуватися наступними правилами: Вставка пустих комірок.Спершу виділяється діапазон, в який слід помістити нові комірки. Його розмір буде визначатися кількістю комірок, що вставляється. Ввійшовши в меню Вставка – Комірки в діалоговому вікні Додавання комірок, необхідно вибрати напрям зрушення комірок (вправо або вниз).
Вставка рядка. Для вставки одного рядка потрібно виділити довільну комірку в рядку, над якою потрібно вставити нову. Потім в меню Вставка вибрати команду Рядки. Для вставки декількох рядків потрібно виділити декілька рядків, що розташовані вище, за кількістю вставки нових та виконати команду Вставка – Рядки. Вставка стовпця. Щоб вставити один стовпчик, необхідно клацнути по комірці в стовпцю, зліва від якого повинен знаходитися новий, та виконати команду Вставка – Стовпці. Для вставки декількох стовпців потрібно виділити стовпці, з правого боку яких потрібно розмістити нові стовпці. Кількість виділених стовпців повинна співпадати з кількістю стовпців, що вставляються. Зміна розмірів стовпчиків та рядків. З метою формування акуратних і зручних для аналізу та читання таблиць-документів доцільно привести розміри її комірок відповідно до форматів тих даних, які в них будуть розміщуватися. Стосовно стовпців цю процедуру оперативно виконують так: покажчик миші встановлюють на правій межі стовпця, наприклад стовпця А. При цьому У тих випадках, коли необхідно відрегулювати ширину і висоту кількох стовпців та рядків одночасно, потрібно скористатися меню Формат і його командами Стовпчик та Рядок. За цими командами ширина і висота їх Переміщення та копіювання даних на листі Drag and Drop. Це найбільш простий спосіб переміщування та копіювання даних, що полягає в перетаскуванні відображень комірок та діапазонів по полю робочого аркуша. Для використання цього методу необхідно виділити потрібні комірки, що підлягають переміщуванню або копіюванню. Потім потрібно навести курсор миші на товсту рамку комірки (діапазону). При цьому курсор миші змінить форму: з товстого хрестика на стрілку з мішенню. При цьому потрібно, у випадку операції переміщування комірок, натиснути ліву кнопку миші, а у випадку копіювання – ліву кнопку миші та клавішу Ctrl (при цьому до стрілки курсору добавиться невеликий значок “+”, що позначає копіювання). Перетягнувши відображення комірок на нове місце розташування, слід відпустити кнопку миші. Якщо під час перетягування була натиснута клавіша Ctrl, то відбудеться копіювання даних в нові комірки. Якщо ж Ctrl не була натиснута, то дані будуть вирізані із попередніх комірок та поміщені в нові.
Операції через буфер обміну. Операції переміщення та копіювання через буфер можуть застосовуватися до окремих комірок та до зв’язаних (прямокутних) діапазонів. Звертання до буферу обміну може здійснюватися декількома способами: - через контекстне меню (команди Вирізати та Копіювати); - з допомогою меню Excel (команди Правка – Вирізати та Правка – Копіювати); - з допомогою кнопок на панелі інструментів (кнопки Вирізати - шляхом клавішних комбінацій (Ctrl + X та Ctrl + С). Для виконання операції переміщення або копіювання необхідно виділити комірки або діапазон комірок, які повинні бути переміщені (скопійовані). Потім слід виконати команду Вирізати (Копіювати) довільним із перерахованих вище способів. Подумки відмітивши діапазон комірок, в який буде здійснено вставку вмісту буферу, клацнути мишею по його кутовій (лівій верхній) комірці. Після необхідно виконати команду Вставити одним із перерахованих нижче способів: - через контекстне меню (команда Вставити); - з допомогою меню Excel (команда Правка – Вставити); - з допомогою кнопок на панелі інструментів (кнопка Вставити - шляхом клавішних комбінацій (Ctrl + V). Після виконання операції копіювання через буфер обміну область початкових комірок залишається виділеною рухомим пунктиром – його можна відмінити натискуванням клавіші Esc. Копіювання даних у суміжні комірки. Якщо комірки, в які виникає потреба скопіювати дані, є суміжними (сусідніми) для вихідних комірок, то копіювання можна виконати за допомогою маркера заповнення. Для цього слід виділити вихідні комірки (область копіювання) і потім навести курсор миші на маркер заповнення. Курсор миші при цьому перетвориться в тонкий чорний хрестик. Після цього необхідно лівою кнопкою перемістити маркер заповнення в комірки, які потрібно заповнити вмістом вихідних комірок. При переміщуванні маркера область вставки буде виділятися на екрані товстим точковим пунктиром. Після відпущення кнопки миші програма скопіює у вказану область вставки Перенесення даних із однієї робочої книги в іншу. Поряд з операціями переміщення та копіювання даних в межах одного робочого аркуша Excel допускає аналогічні операції між різними листами однієї робочої книги та між різними робочими книгами. Переміщення та копіювання на інший лист. Для переміщення даних на інший аркуш всередині однієї робочої книги можна скористатися операціями типу Drag and Drop:
- виділити діапазон вихідних комірок та встановити курсор миші на рамку діапазону, щоб курсор набув вигляду стрілки; - натиснути клавішу Alt та перетягнути контур діапазону, що переміщується, на ярлик потрібного аркуша. При цьому відкриється вказаний аркуш; - помістити контур діапазону на потрібне місце відкритого аркуша. Аналогічним чином можна виконувати операції копіювання на інший аркуш, при цьому потрібно тримати натиснутими клавіші Ctrl та Alt. Переміщення та копіювання в іншу робочу книгу. Для перенесення даних з однієї робочої книги в іншу потрібно використовувати буфер обміну. Діяти при цьому потрібно аналогічно тому, як переміщувати або копіювати дані через буфер обміну на одному аркуші. Виділивши область вихідних комірок, необхідно виконати команди Вирізати або Копіювати. Після цього слід відкрити файл цільової книги та помістити дані із буферу в потрібне місце з допомогою команди Вставити. Відміна дій. Якщо потрібно відмінити введення в комірку або в рядок даних до того, як була введена команда на запис (клавіша Enter), слід натиснути клавішу Esc. Якщо потрібно відмінити попередню виконану дію, то потрібно використовувати кнопку Відмінити на панелі інструментів або пункту меню Правка – Відмінити. Натискування кнопки Відмінити повертає таблицю у стан, що був до виконання останньої дії. Також в Excel передбачена підтримка багатокрокової відміни попередніх дій. Можна декілька разів підряд натискувати кнопку Відмінити, поки таблиця не повернеться до потрібного вигляду. Пошук і заміна фрагментів робочого листка. Пошук заданого фрагмента робочого листка (книги) здійснюється за командою Правка – Знайти… яка викликає на екран однойменне вікно. У полі цього вікна вводиться фрагмент пошуку. Це може бути частина формули, заголовка або тексту, а також характерне слово або окремий символ. Важливо, щоб введеного фрагменту вистачало для його однозначного пошуку. Власне пошук здійснюється за командою Знайти далі яка дає змогу виявляти заданий об’єкт у межах робочого листка. У вікні Знайти задають також режими й області пошуку. Після виявлення потрібного фрагмента за командою Замінити вікна Знайти активізується вікно Замінити, в яке і вводять нову редакцію фрагмента. За командою Замінити вибраний фрагмент замінюють новим. Пошук наступного входження фрагмента поновлюється за командою Найти далі після чого процес заміни повторюється до кінця робочого листка. Перехід до чергового циклу пошуку можна проводити також за допомогою клавіш Shift + F4 а повернення до попереднього циклу – за допомогою клавіш Ctrl + Shift + F4. Процедура пошуку і заміни прискорюється за командою Замінити все, яка виправляє вибраний фрагмент по всьому робочому листку. Сортування даних Сортуванням називають перевпорядковування даних, при якому значення обраних вами полів (їх називають ключовими полями або ключами) розташовуються: - числа – в порядку зростання або зменшення їх величин, - тексти – в алфавітному порядку (прямому чи зворотному), - дати і час - у хронологічному порядку (прямому або зворотному). Перед сортуванням даних важливо правильно виділити область, у якій відбуватиметься сортування. Якщо перед вибором меню Данні – Сортування помістити курсор всередині таблиці, то Excel автоматично виділить усі її рядки і стовпці. Якщо ж виділити тільки частину таблиці, то і сортування відбудеться тільки у межах виділеної області. Наприклад, якщо ви виділите тільки стовпець із прізвищами співробітників, але не виділите стовпець із сумами належних їм виплат, то прізвища будуть перевпорядковані, але суми виплат залишаться нерухомими в колишніх комірках. Так можна зіпсувати дані, на введення яких був витрачений значний час. Виправити помилку можна, якщо відразу після неправильного сортування натиснути кнопку скасування, або закрити файл, не зберігаючи на диску внесені зміни. Якщо сортування відбувається за одним ключем, то достатньо просто встановити курсор у ключове поле і скористатися однією з кнопок Для сортування за декількома полями слід помістити курсор усередину таблиці або виділити діапазон комірок, що підлягає сортуванню, та вибрати в меню Данні опцію Сортування. В результаті на екрані з’явиться вікно, як показано на малюнку. Якщо ви бажаєте сортувати стовпці (а не рядки, як це робиться за замовчуванням), то сповістіть про це програмі, клацнувши у вікні, що з’явилося, на кнопці Параметри. Там же можна задати режим, що забезпечує сортування назв місяців, днів тижня тощо не в алфавітному, а в хронологічному порядку. Звичайно Excel вважає перший рядок шапкою таблиці, що не бере участі в сортуванні. Якщо ж таблиця не має шапки, і її перший рядок підлягає сортуванню нарівні з іншими, то у вікні сортування слід вибрати: Іденфікувати поля за значенням стовпців листа. У графі Сортувати за виберіть заголовок чи координату стовпця, по якому буде виконуватися сортування, а також напрямок сортування: за зростанням або за спаданням. Записи, що містять однакові значення ключового поля, у свою чергу, можуть бути відсортовані по другому ключовому полю, якщо ви заповните графу Потім по. Наприклад, при сортуванні студентів записи з однаковими прізвищами сортуються за іменем. Аналогічно, записи, що містять однакові значення в двох перших ключових полях, можна піддати сортуванню, указавши третє ключове поле в графі В останню чергу по. Наприклад, якщо збігаються і прізвище, і ім’я, то сортування здійснюється за полем по батькові. Для виконання сортування з обраними параметрами, клацніть мишкою на кнопці Ок. Фільтрація даних При вирішенні багатьох задач виникає потреба здійснювати фільтрацію даних, тобто відображати й обробляти не всі рядки, наявні в таблиці, а тільки ті, що задовольняють визначеним умовам. Фільтрація — це швидкий і легкий спосіб пошуку підмножини даних і роботи з ними у спискові. У відфільтрованому списку відображаються тільки рядки, що відповідають умовам відбору, заданим для стовпця. Microsoft Excel надає дві команди для фільтрації списків: - Автофільтр, включаючи фільтр по виділеному, для простих умов добору; - Розширений фільтр для більш складних умов відбору. На відміну від сортування, при фільтрації порядок записів у списку не змінюється. При фільтрації тимчасово ховаються рядки, що не потрібно відображати. Рядка, відібрані при фільтрації в Microsoft Excel, можна редагувати, форматувати і виводити на друк, а також створювати на їхній основі діаграми, не змінюючи порядок рядків і не переміщаючи них.
Microsoft Excel позначає нумерацію рядків відфільтрованого списку блакитним кольором. Автофільтр використовується для висновку рядків, що містять те або інше значення або також можна використовувати для висновку рядків, що відповідають декількома умовам для стовпця, наприклад рядків, що містять значення з конкретного діапазону. Фільтри можуть бути використані тільки для однієї таблиці на листі. - Виберіть комірку у таблиці, по якій буде відбувати фільтрація даних. - У меню Дані вкажіть на пункт Фільтр, а потім виберіть команду Автофільтр. Відбір по найменшому або найбільшому значенню - У стовпці, що містить числа, натисніть кнопку зі стрілкою - У середнім полі виберіть варіант Найбільших або Найменших. - В полі ліворуч уведіть кількість. - В полі праворуч виберіть варіант елементів списку. Відбір рядків списку, які містять певний текст - У стовпці, що містить числа(текст), натисніть кнопку зі стрілкою - У полі ліворуч виберіть варіант Дорівнює, Не дорівнює (містить або не містить) - У полі праворуч введіть шуканий текст. - Щоби знайти текстові рядки, які містять декілька послідовностей певних знаків, використовуйте знаки для підстановки.
- Щоб добавити додаткову умову, виберіть варіант І або АБОі повторіть попередній шаг. Відбір чисел, які більше або менше вказаного значення - У стовпці, що містить числа, натисніть кнопку зі стрілкою - В полі ліворуч виберіть умову Більше, Менше, Більше або дорівнює або Менше або дорівнює. - В полі праворуч введіть значення. - Щоб додати додаткова умова, виберіть варіант І або АБО і повторите попередній крок. Відбір чисел, які рівні або не рівні вказаному значенню - У стовпці, що містить числа, натисніть кнопку зі стрілкою - У полі ліворуч виберіть варіант Дорівнює або Не дорівнює. - У полі праворуч введіть значення. - Щоб додати додаткова умова, виберіть варіант І або АБО і повторите попередній крок. Відбір текстових рядків по їх початку та кінцю - У стовпці, що містить числа, натисніть кнопку зі стрілкою - У поле ліворуч виберіть варіант Починається з, Не починається з, Закінчується на або Не закінчується на. - У полі праворуч введіть шуканий текст. - Щоб знайти текстові рядки, що містять кілька послідовностей визначених знаків, використовуйте знаки підстановок. - Щоб додати додаткова умова, виберіть варіант І або АБО і повторите попередній крок. Відбір найбільших або найменших чисел в процентному співвідношенні - У стовпці, що містить числа, натисніть кнопку зі стрілкою - У середнім полі виберіть варіант Найбільших або Найменших. - У поле ліворуч введіть кількість. - У поле праворуч виберіть варіант % від кількості елементів. За допомогою команди Розширений фільтр можна фільтрувати список так само, як і за допомогою команди Автофільтр, але при цьому не відображаються списки, що розкриваються, для стовпців. Замість цього в окремому діапазоні умов над списком вводяться умови, відповідно до яких вимагається зробити фільтрацію. Діапазон умов дозволяє зробити фільтрацію за складніших умов відбору. РОБОТА З ЛИСТАМИ В EXCEL
Книга MS Excel складається з робочих листів, їх імена видно на ярликах у нижній частині вікна, як показано на малюнку (Лист1, Лист2, Лист3 і т. д.).
1. Поточний Лист 2. Межа поля прокручування ярликів 3. Показати ярлик першого Листа 4. Показати ярлик попереднього Листа 5. Показати ярлик наступного Листа Ім’я листа можна змінювати воно відкривається на натискання подвійного натиску лівої кнопки миші. Довжина імені не повинна перевищувати 31 символу. За замовчуванням кожна робоча книга складається з трьох листів, але їх може бути до 255. Перегортати робочу книгу можна, клацаючи лівою кнопкою миші на ярликах листів або використовуючи групу кнопок у лівому нижньому куті вікна Excel. Також можна скористатися для переходу між листами гарячими клавішами, наприклад Ctrl + PgDn (наступний лист) або Ctrl + PgUp (попередній лист). Той лист, ярлик якого підсвічується білим кольором і дані якого відображені на екрані, називаються поточним. Якщо в робочій книзі багато листів, усі їх ярлики можуть не вміщатися у відведеному для них полі. У цьому випадку буде видно тільки частину списку листів. Для прокручування списку передбачено групу кнопок у лівому нижньому куті вікна Excel. Це кнопки показу ярлика першого листа, попереднього листа, наступного листа та останнього листа. Але поточним листом все одно залишається виділений лист, навіть, якщо його ярлик не буде видно у полі прокручування. Листи робочої книги можна перейменовувати, видаляти, копіювати, переміщати. Перед тим як почати копіювати, переміщувати або видаляти робочі листи, потрібно навчитися їх виділяти. Це можна зробити таким чином: Щоби виділити один лист потрібно натиснути на ярлику листа. Ярлик листа стане білого кольору – це означає що лист виділений тобто активізований. Щоби одночасно виділити послідовно декілька розміщених листів, спочатку натиснути на першому ярлику листа, а потім утримуючи клавішу Shift – на ярлику останнього листа. Щоби виділити декілька несуміжних листів, послідовно натисніть на ярликах кожного з них утримуючи клавішу Ctrl. Щоби відмінити виділення потрібно проробити одну із дій: - Встановіть показник миші на потрібний ярлик листа та натисніть праву кнопку миші. В меню яке з’явиться виконайте команду Розгрупувати. - Утримуючи клавішу Shift, натисніть на необхідному ярлику. - Натисніть на будь-якому ярлику, який не входить до виділеної групи. Ці операції можна виконати через меню Правка (Видалення, Копіювання та Переміщення листів в електронній таблиці), Формат (Перейменування листів в електронній таблиці) та Вставка (Лист) але зручніше це виконувати при допомозі контекстного меню правої кнопки миші. Розглянемо всі операції з листами книги.
|
||||||||||||||||||||||||||||||||||||||||||||||||||||||||||||||||||
|
Последнее изменение этой страницы: 2016-12-30; просмотров: 530; Нарушение авторского права страницы; Мы поможем в написании вашей работы! infopedia.su Все материалы представленные на сайте исключительно с целью ознакомления читателями и не преследуют коммерческих целей или нарушение авторских прав. Обратная связь - 18.222.69.152 (0.566 с.) |
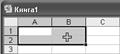 клавішами →, ←, ↑, ↓ для виділення всього блока.
клавішами →, ←, ↑, ↓ для виділення всього блока. після чого натиснути на Enter. Результат Ви отримаєте, як показано на малюнку.
після чого натиснути на Enter. Результат Ви отримаєте, як показано на малюнку.
 шовані не поряд один з одним використовується клавіша Ctrl. Для потрібно виконати наступні дії, як показано на малюнку 2.
шовані не поряд один з одним використовується клавіша Ctrl. Для потрібно виконати наступні дії, як показано на малюнку 2.

 ьому ж діалозі одним з перемикачів можна задати команду на видалення рядка або стовпця, в яких знаходиться поточна комірка.
ьому ж діалозі одним з перемикачів можна задати команду на видалення рядка або стовпця, в яких знаходиться поточна комірка.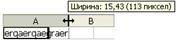 активізується новий покажчик вигляду двонаправленної стрілки, протягуючи який можна плавно змінювати ширину стовпця в межах від 0 до 3200 знаків, як показано на малюнку. Для автоматичної настройки ширини стовпця на найдовший текст досить двічі натиснути лівою клавішею миші на правій межі його заголовка. Аналогічно встановлюється висота рядків. Подвійне натискання лівою клавішею миші на нижній межі заголовка рядка приводить її висоту відповідно до найбільшого за розміром шрифту.
активізується новий покажчик вигляду двонаправленної стрілки, протягуючи який можна плавно змінювати ширину стовпця в межах від 0 до 3200 знаків, як показано на малюнку. Для автоматичної настройки ширини стовпця на найдовший текст досить двічі натиснути лівою клавішею миші на правій межі його заголовка. Аналогічно встановлюється висота рядків. Подвійне натискання лівою клавішею миші на нижній межі заголовка рядка приводить її висоту відповідно до найбільшого за розміром шрифту. установлюються безпосередньо або автопідбором. Крім того, можливе приховування (відображення) вмісту комірок.
установлюються безпосередньо або автопідбором. Крім того, можливе приховування (відображення) вмісту комірок. та Копіювати
та Копіювати  );
); );
); дані із початкових комірок. Якщо до цього в області вставки були інші дані, то вони будуть заміщені новими даними.
дані із початкових комірок. Якщо до цього в області вставки були інші дані, то вони будуть заміщені новими даними. або
або  . При цьому Excel сам виділить всю таблицю і виконає сортування за обраним ключем. Щоб Excel зміг правильно визначити межі таблиці, у ній не повинно бути пустих рядків чи стовпців.
. При цьому Excel сам виділить всю таблицю і виконає сортування за обраним ключем. Щоб Excel зміг правильно визначити межі таблиці, у ній не повинно бути пустих рядків чи стовпців.
 При використанні команди Автофільтр праворуч від підписів стовпців у списку, що потрібно відфільтрувати, з’являються поля у вигляді спадаючого списку
При використанні команди Автофільтр праворуч від підписів стовпців у списку, що потрібно відфільтрувати, з’являються поля у вигляді спадаючого списку  . Як показано на малюнку 1) список який є на початку використання фільтру; 2) список, з фільтрацією даних по заданій умові.
. Як показано на малюнку 1) список який є на початку використання фільтру; 2) список, з фільтрацією даних по заданій умові.



