
Заглавная страница Избранные статьи Случайная статья Познавательные статьи Новые добавления Обратная связь КАТЕГОРИИ: ТОП 10 на сайте Приготовление дезинфицирующих растворов различной концентрацииТехника нижней прямой подачи мяча. Франко-прусская война (причины и последствия) Организация работы процедурного кабинета Смысловое и механическое запоминание, их место и роль в усвоении знаний Коммуникативные барьеры и пути их преодоления Обработка изделий медицинского назначения многократного применения Образцы текста публицистического стиля Четыре типа изменения баланса Задачи с ответами для Всероссийской олимпиады по праву 
Мы поможем в написании ваших работ! ЗНАЕТЕ ЛИ ВЫ?
Влияние общества на человека
Приготовление дезинфицирующих растворов различной концентрации Практические работы по географии для 6 класса Организация работы процедурного кабинета Изменения в неживой природе осенью Уборка процедурного кабинета Сольфеджио. Все правила по сольфеджио Балочные системы. Определение реакций опор и моментов защемления |
Редактирование выделенного текста
4. Выделите первый абзац, переместите его в конец текста. Для этого наведите мышку на выделенную область и нажмите левую кнопку мыши (ЛКМ), не отпуская левую кнопку, «тащите» выделенную область в нужное место. Верните абзац на место аналогичным способом. 5. Скопируйте несколько абзацев в конец текста. Для этого проделайте ту же операцию, что и в предыдущем задании, но удерживайте еще и клавишу CTRL. 6. Можно использовать и правую кнопку мыши: выделите фрагмент - нажмите правой кнопкой мыши (ПКМ) на выделенной области и не отпуская мыши переместите курсор в нужное место, появится контекстное меню, из которого выберите нужную команду. 7. Через буфер обмена. Его можно предварительно настроить, установив, соответствующие параметры. Для этого откройте меню Сервис – Параметры вкладка Правка флажок «Использовать клавишу INS» для вставки и флажок «Учитывать пробелы». 8. Выделите первый абзац текста. Выполните команды Правка – Копировать (при этом фрагмент копируется в буфер обмена), поставьте курсор в конец текста и нажмитеклавишу INS или Правка - Вставить. Проверьте результат. 9. Снимите флажки. Произведите еще раз копирование. Оцените результаты. 10. С помощью Панели инструментов. Скопируйте заголовок работы в конец документа инструментами Копировать в буфер 11. Переместите заголовок документа обратно, используя инструмент Вырезать 12. С помощью «горячих клавиш». Выполните копирование и перемещение произвольных фрагментов текста с использованием «горячих клавиш»: для копирования – CTRL + INS, для вырезания SHIFT + DEL, для вставки SHIFT + INS. Аналогично можно перемещать и копировать с использованием специальных клавиш соответственно F2 ( перемещение) и SHIFT + F2 (копирование). Выделить произвольный фрагмент текста, нажмите F2 для перемещения или (SHIFT + F2) для копирования, при этомв строке состояния появится вопрос «Куда переместить (копировать)?». Укажите место и вставьте текст с помощью клавиш SHIFT + INS. Можно воспользоваться клавишами CTRL + С (CTRL + X) для копирования и перемещения, а для вставки - CTRL + V. 13. С помощью контекстного меню. Переместите второй абзац в произвольное место. Для этого выделите абзац нажмите ПКМ, высветится контекстное меню, в котором выберите Вырезать. Далее выберите место для вставки, нажмите ПКМ и Вставить.
14. Размножьте полученный текст, выделяя его разными способами: мышью и клавишей Ctrl, F8 и др., доведя его до нескольких страниц. 15. Допишите в конце текста любой способ копирования фрагментов и продублируйте его с помощью Правка - Повторить или F4 (чтобы повторение работало, необходимо, чтобы последней операцией был набор текста). 16. Замените последний фрагмент на любой другой, выделив его и набрав новый (при нажатии первой клавиши исходный текст сотрется). До этого проверьте, активен ли флажок «Заменять выделенный фрагмент» (Сервис – Параметры – вкладка Правка). 17. Отмените выполнение последней операции с помощью кнопки на панели инструментов Удаление 18. Удаление осуществляется: клавишей DEL, Правка – Очистить, Правка – Вырезать или SHIFT+DEL. 19. Удалите произвольный фрагмент текста разными способами. Для этого выделите его и используйте вышеназванные способы. Изменение регистра 20. В выделенном фрагменте можно изменить регистр с помощью меню Формат - Регистр или, что более удобно, SHIFT + F3. 21. Выберите одно из слов в тексте и проверьте все комбинации изменения регистра разными способами. Использование «копилки» 22. Копилка (spike-спица) является специализированным элементом автотекста, позволяющим удалить из документа несколько фрагментов, а затем вставить их все сразу в другом месте. 23. Выполните накопление нескольких выбранных фрагментов в «копилку»: выделить фрагмент и CTRL + F3. 24. Выньте из «копилки» все фрагменты: установите курсор в нужное место и SHIFT + CTRL + F3. 25. Оцените полученный результат. 26. Сохраните документ. Работа с окнами 27. Откройте файл L2. В нижней части меню пункта Окно разместился список открытых документов, дающий возможность перемещаться из одного окна в другое. 28. Разместите оба документа рядом, используя Окно – Упорядочить все. Какое окно активно? Выполните Окно – Новое. 29. Скопируйте недостающий текст из файла L1 в файл L2 разными способами.
30. Просмотрите нижний блок выпадающего меню Окно. Закройте окно L2. 31. Разбейте окно с документом L1 пополам (Окно – Разделить). Просмотрите разные части одного документа с помощью вертикальных полос прокрутки. 32. Снимите разделение: Окно – Снять разделение. 33. Получите справочную информацию (Сервис – Статистика).
Задание 4. Основные приемы форматирования Форматирование абзацев 1. В созданном файле должно быть не меньше четырех абзацев. Для форматирования абзацев применяют:
- маркеры на координатной линейке
- кнопки на панели инструментов
2. Отформатируйте каждый абзац в соответствии с требованиями в таблице:
3. Примените к каждому абзацу свой базовый стиль, вызвав его каждый раз по-новому. 4. Изучите вкладку Положение на странице в Формат – Абзац.
|
||||||||||||||||||||||||||||||||||||
|
Последнее изменение этой страницы: 2016-12-17; просмотров: 328; Нарушение авторского права страницы; Мы поможем в написании вашей работы! infopedia.su Все материалы представленные на сайте исключительно с целью ознакомления читателями и не преследуют коммерческих целей или нарушение авторских прав. Обратная связь - 18.221.85.33 (0.008 с.) |
 и Вставить из буфера
и Вставить из буфера  .
. , а затем Вставить
, а затем Вставить  . В отличие от копирования, вырезание приводит к исчезновению фрагмента из текста после помещения его в буфер.
. В отличие от копирования, вырезание приводит к исчезновению фрагмента из текста после помещения его в буфер. .
.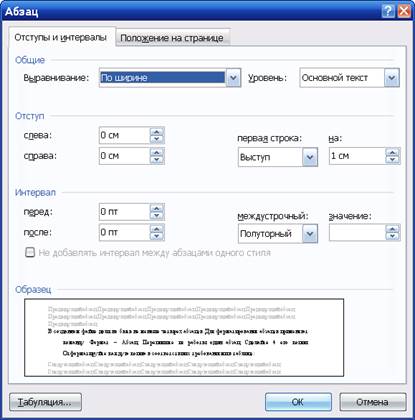

 .
.



