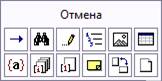Заглавная страница Избранные статьи Случайная статья Познавательные статьи Новые добавления Обратная связь КАТЕГОРИИ: ТОП 10 на сайте Приготовление дезинфицирующих растворов различной концентрацииТехника нижней прямой подачи мяча. Франко-прусская война (причины и последствия) Организация работы процедурного кабинета Смысловое и механическое запоминание, их место и роль в усвоении знаний Коммуникативные барьеры и пути их преодоления Обработка изделий медицинского назначения многократного применения Образцы текста публицистического стиля Четыре типа изменения баланса Задачи с ответами для Всероссийской олимпиады по праву 
Мы поможем в написании ваших работ! ЗНАЕТЕ ЛИ ВЫ?
Влияние общества на человека
Приготовление дезинфицирующих растворов различной концентрации Практические работы по географии для 6 класса Организация работы процедурного кабинета Изменения в неживой природе осенью Уборка процедурного кабинета Сольфеджио. Все правила по сольфеджио Балочные системы. Определение реакций опор и моментов защемления |
Поиск и замена форматирования
Поиск и замена текста Цель модуля: Освоение механизмов автоматического поиска и замены текста, различных элементов форматирования, а также специальных символов. Общие сведения Возможность поиска и замены значительно экономит время подготовки документа. Это средство гарантирует, что будет найдено каждое вхождение текста, подлежащего замене. Можно искать текст, специальный символы, такие как символы табуляции, разрывы страницы, номера строк, сноски или отметки исправлений, а также определенное форматирование или стиль. Если вы хотите ограничить поиск определенным фрагментом текста, выделите его. Пиктограммы Найти и Заменить находятся на вкладке Главная в группе команд Редактирование (рис. 1).
Рис. 1. Раздел Редактирование При вызове любой из этих команд появляется диалоговое окно Найти и заменить (рис. 2), в котором имеются три вкладки: - на первой вкладке Найти – в поле Найти задается искомый текст, в соответствии с которым осуществляется поиск; - на второй вкладке Заменить – в поле Найти задается искомый текст, а в поле Заменить на: задается текст для замены и устанавливается необходимое для него форматирование; - третья вкладка Перейти – позволяет перейти к выбранному объекту документа: страница, закладка, поле и др.
Рис. 2. Диалоговое окно Найти и заменить вкладка Найти Поиск текста Средство поиска в Word позволяет очень быстро найти конкретное слово, словосочетание или специальный символ в многостраничном документе. Искомый текст может иметь длину от 1 до 255 символов, считая пробелы. Другой способ вызвать диалоговое окно Найти и заменить на экран – это воспользоваться клавиатурной комбинацией клавиш Ctrl+F. Задание 1. Выделить все вхождения определенного слова или фразы целиком во всем документе. Для этого выполните следующие действия: 1. Откройте документ Упражнение 9 из папки Файлы для проверки. 2. Откройте диалоговое окно Найти и заменить, нажав на кнопку Выбор объекта перехода, которая расположена в нижней части вертикальной полосы прокрутки (рис. 3).
Рис. 3. Команда Выбор объекта перехода на вертикальной полосе прокрутки 3. Откроется диалоговое окно, показанное на рис. 4, в котором нужно выбрать команду Найти.
Рис. 4. Диалоговое окно перехода
4. В появившемся диалоговом окне Найти и заменить в поле Найти введите слово «Отзыв». 5. Затем в списке команд Выделение при чтении, показанном на рис. 5, выберите команду Выделить все.
Рис. 5. Список команд Выделение при чтении 6. После укажите часть документа, в которой необходимо выполнить поиск, выбрав ее из раскрывающегося списка команды Найти в (рис. 6), например, Основной документ.
Рис. 6. Раскрывающийся список команды Найти в 7. В результате все вхождения слова «Отзыв» будут выделены желтым цветом во всем тексте. Таких вхождений будет 6. Об этом Word укажет в диалоговом окне Найти и заменить (рис. 7).
Рис. 7. Сообщение редактора о произведенном выделении 8. Закройте диалоговое окно Найти и заменить. Задание 2. Снять выделение со всех найденных слов. Для этого: 1. Откройте диалоговое окно Найти и заменить с помощью клавиатурной комбинации клавиш Ctrl+F. 2. В списке команд Выделение при чтении (см. рис. 5), выберите команду Снять выделение. В результате выделение с текста будет снято. 3. Закройте диалоговое окно Найти и заменить. Задание 3. Поиск конкретного вхождения искомого текста. Для этого выполните следующие действия: 4. Установите курсор в начале первой страницы. 5. Откройте диалоговое окно Найти и заменить с помощью команды Найти в группе команд Редактирование на вкладке Главная. 6. В поле Найти должно находиться слово «Отзыв», оставшееся от предыдущего значения, если вы не закрывали редактор. 7. Для определения первого местоположения текстовой строки выполните команду Найти далее. В результате в тексте будет выделено первое вхождение искомого слова. При этом диалоговое окно остается открытым, так что можно продолжить поиск следующего вхождения с помощью команды Найти далее. 8. Закройте диалоговое окно Найти и заменить. Теперь для перехода к следующему или предыдущему вхождению этого слова можно пользоваться кнопками перехода, расположенными в нижней части вертикальной полосы прокрутки. Для перехода к следующему слову используйте кнопку с синими стрелками, смотрящими вниз. Это команда называется Найти/Перейти далее (рис. 8).
Рис. 8. Кнопка перехода Найти/Перейти далее 9. Для возврата к предыдущему искомому слову воспользуйтесь кнопкой с синими стрелками, смотрящими вверх. Это команда называется Вернуться назад. (рис. 9)
Рис. 9. Кнопка перехода Вернуться назад 10. Закончите поиск, сделав однократный щелчок мыши в любом месте экрана. Выделение с последнего найденного слова будет снято. Замена текста Можно не только искать текст, форматирование или специальные символы, но и автоматически заменять их. Замена текста тесно связана с поиском и во многом аналогична поиску текста. Основное различие состоит в том, что на вкладке Заменить (рис. 10) кроме возможности поиска – это команда Найти далее, существуют команды Заменить и Заменить все, которые подтверждают каждую замену или выполняют замену для всех вхождений образца сразу.
Рис. 10. Диалоговое окно Найти и заменить вкладка Заменить Дополнительные параметры поиска и замены, а также направление поиска можно задать в диалоговом окне, которое открывается при нажатии кнопки Больше >> (рис. 11).
Рис. 11. Диалоговое окно Найти и заменить с расширенными параметрами Поле Направление определяет направление поиска. В раскрывающемся списке при выборе значения Вперед (рис. 12) поиск осуществляется от точки вставки до конца документа или выделенного фрагмента. Выбор направления Назад означает поиск от точки вставки до начала документа или выделенного фрагмента. Значение Везде позволяет произвести поиск по всему документу.
Рис. 12. Раскрывающийся список поля Направление Если необходимо установить параметры поиска используйте следующие переключатели: - переключатель Учитывать регистр обеспечивает поиск только тех вхождений текста, которые в точности повторяют комбинацию прописных и строчных букв, указанную в поле Найти. - переключатель Только слово целиком препятствует поиску слов, составляющих часть другого слова, т.е. ищутся только целые слова. - переключатель Подстановочные знаки позволяет искать текст, содержащий общие символы, например, «?», который означает любой символ или «*», который означает любое количество символов. - переключатель Произносится как обеспечивает поиск слов, которые произносятся так же, как и слово в поле Найти, но пишутся иначе. Поиск созвучных слов выполняется только для англоязычных текстов. - переключатель Все словоформы позволяет искать все производные от искомого слова. Поиск словоформ выполняется только для англоязычных текстов. - переключатели Учитывать префикс и Учитывать суффикс ищут соответственно совпадение префикса и суффикса в словах. Задание 4. Поиск и замена конкретного вхождения искомого текста. Для этого выполните следующие действия: 1. Установите курсор в начале первой страницы. 2. Откройте диалоговое окно Найти и заменить любым известным вам способом. 3. Перейдите на вкладку Заменить. 4. В поле Найти введите искомый текст – «учебное пособие». 5. Перейдите в поле Заменить на: либо используя клавишу Tab, либо в помощью мыши, сделав внутри поля однократный щелчок. 6. Введите слово для замены, например, «книга». 7. Выполните команду Найти далее. В результате в тексте будет выделено первое вхождение этого поля. 8. Выполните команду Заменить. Редактор заменит текст и сразу выделит второе вхождение искомого текста.
9. В поле Заменить на: введите новое слово, например, «журнал». 10. Выполните команду Заменить. 11. Затем из раскрывающего списка в поле Заменить на: снова выберите предыдущий вариант замены – «книга». 12. Выполните команду Заменить. 13. Закройте диалоговое окно Найти и заменить. Задание 5. Поиск и замена элементов форматирования символов. Для этого выполните следующие действия: 1. Установите курсор в начале первой страницы. 2. Откройте диалоговое окно Найти и заменить. 3. Установите курсор в поле Найти. 4. Нажмите на кнопку Больше >>, чтобы появились дополнительные команды. 5. Нажмите на команду Формат и в появившемся списке команд выберите Шрифт. 6. В диалоговом окне Шрифт выберите в поле Шрифт – Times New Roman, в поле Начертание – Обычный, в поле Размер – 10 пт. 7. Нажмите на кнопку ОК. Под строкой ввода поля Найти появится описание указанного формата. 8. Перейдите в поле Заменить на:. 9. Выполните команду Формат, Шрифт. 10. Выберите шрифт Arial, начертание – Полужирный, размер – 12 пт. 11. Нажмите на кнопку ОК. Под строкой ввода поля Заменить на: появится описание указанного формата. 12. Выполните команду Найти далее. В результате в тексте будет выделен первый абзац, оформленный шрифтом Times New Roman обычного начертания и размером 10 пт. 13. Выполните команду Заменить, произойдет изменение текста. 14. Последовательно выполняя команды Найти далее и Заменить, дойдите до конца текста. В результате такой работы будет произведено выборочное изменение текста через один абзац. 15. Установите курсор в поле Заменить на:. 16. Выполните команду Снять форматирование. 17. Затем выполните команду Формат, Шрифт. 18. Выберите шрифт Monotype Corsiva, начертание – Полужирный курсив, размер – 18 пт. 19. Выполните команду Найти далее. 20. Затем выполните команду Заменить все. В результате оставшиеся абзацы получать новое форматирование. 21. Закройте диалоговое окно Найти и заменить. Вопросы для самоконтроля 1. Что можно искать и заменять в документе? 2. Перечислите способы вызова на экран диалогового окна Найти и заменить? 3. Перечислите основные пункты раскрывающего списка команды Формат. 4. Перечислите основные непечатаемые знаки раскрывающего списка команды Специальный. 5. В каком направлении можно производить поиск? 6. Можно ли производить поиск и замену только в выделенной фрагменте текста?
7. Перечислите дополнительные возможности поиска. 8. Как очистить формат? Тест Поиск и замена текста Цель модуля: Освоение механизмов автоматического поиска и замены текста, различных элементов форматирования, а также специальных символов. Общие сведения Возможность поиска и замены значительно экономит время подготовки документа. Это средство гарантирует, что будет найдено каждое вхождение текста, подлежащего замене. Можно искать текст, специальный символы, такие как символы табуляции, разрывы страницы, номера строк, сноски или отметки исправлений, а также определенное форматирование или стиль. Если вы хотите ограничить поиск определенным фрагментом текста, выделите его. Пиктограммы Найти и Заменить находятся на вкладке Главная в группе команд Редактирование (рис. 1).
Рис. 1. Раздел Редактирование При вызове любой из этих команд появляется диалоговое окно Найти и заменить (рис. 2), в котором имеются три вкладки: - на первой вкладке Найти – в поле Найти задается искомый текст, в соответствии с которым осуществляется поиск; - на второй вкладке Заменить – в поле Найти задается искомый текст, а в поле Заменить на: задается текст для замены и устанавливается необходимое для него форматирование; - третья вкладка Перейти – позволяет перейти к выбранному объекту документа: страница, закладка, поле и др.
Рис. 2. Диалоговое окно Найти и заменить вкладка Найти Поиск текста Средство поиска в Word позволяет очень быстро найти конкретное слово, словосочетание или специальный символ в многостраничном документе. Искомый текст может иметь длину от 1 до 255 символов, считая пробелы. Другой способ вызвать диалоговое окно Найти и заменить на экран – это воспользоваться клавиатурной комбинацией клавиш Ctrl+F. Задание 1. Выделить все вхождения определенного слова или фразы целиком во всем документе. Для этого выполните следующие действия: 1. Откройте документ Упражнение 9 из папки Файлы для проверки. 2. Откройте диалоговое окно Найти и заменить, нажав на кнопку Выбор объекта перехода, которая расположена в нижней части вертикальной полосы прокрутки (рис. 3).
Рис. 3. Команда Выбор объекта перехода на вертикальной полосе прокрутки 3. Откроется диалоговое окно, показанное на рис. 4, в котором нужно выбрать команду Найти.
Рис. 4. Диалоговое окно перехода 4. В появившемся диалоговом окне Найти и заменить в поле Найти введите слово «Отзыв». 5. Затем в списке команд Выделение при чтении, показанном на рис. 5, выберите команду Выделить все.
Рис. 5. Список команд Выделение при чтении 6. После укажите часть документа, в которой необходимо выполнить поиск, выбрав ее из раскрывающегося списка команды Найти в (рис. 6), например, Основной документ.
Рис. 6. Раскрывающийся список команды Найти в 7. В результате все вхождения слова «Отзыв» будут выделены желтым цветом во всем тексте. Таких вхождений будет 6. Об этом Word укажет в диалоговом окне Найти и заменить (рис. 7).
Рис. 7. Сообщение редактора о произведенном выделении 8. Закройте диалоговое окно Найти и заменить. Задание 2. Снять выделение со всех найденных слов. Для этого: 1. Откройте диалоговое окно Найти и заменить с помощью клавиатурной комбинации клавиш Ctrl+F. 2. В списке команд Выделение при чтении (см. рис. 5), выберите команду Снять выделение. В результате выделение с текста будет снято. 3. Закройте диалоговое окно Найти и заменить. Задание 3. Поиск конкретного вхождения искомого текста. Для этого выполните следующие действия: 4. Установите курсор в начале первой страницы. 5. Откройте диалоговое окно Найти и заменить с помощью команды Найти в группе команд Редактирование на вкладке Главная. 6. В поле Найти должно находиться слово «Отзыв», оставшееся от предыдущего значения, если вы не закрывали редактор. 7. Для определения первого местоположения текстовой строки выполните команду Найти далее. В результате в тексте будет выделено первое вхождение искомого слова. При этом диалоговое окно остается открытым, так что можно продолжить поиск следующего вхождения с помощью команды Найти далее. 8. Закройте диалоговое окно Найти и заменить. Теперь для перехода к следующему или предыдущему вхождению этого слова можно пользоваться кнопками перехода, расположенными в нижней части вертикальной полосы прокрутки. Для перехода к следующему слову используйте кнопку с синими стрелками, смотрящими вниз. Это команда называется Найти/Перейти далее (рис. 8).
Рис. 8. Кнопка перехода Найти/Перейти далее 9. Для возврата к предыдущему искомому слову воспользуйтесь кнопкой с синими стрелками, смотрящими вверх. Это команда называется Вернуться назад. (рис. 9)
Рис. 9. Кнопка перехода Вернуться назад 10. Закончите поиск, сделав однократный щелчок мыши в любом месте экрана. Выделение с последнего найденного слова будет снято. Замена текста Можно не только искать текст, форматирование или специальные символы, но и автоматически заменять их. Замена текста тесно связана с поиском и во многом аналогична поиску текста. Основное различие состоит в том, что на вкладке Заменить (рис. 10) кроме возможности поиска – это команда Найти далее, существуют команды Заменить и Заменить все, которые подтверждают каждую замену или выполняют замену для всех вхождений образца сразу.
Рис. 10. Диалоговое окно Найти и заменить вкладка Заменить Дополнительные параметры поиска и замены, а также направление поиска можно задать в диалоговом окне, которое открывается при нажатии кнопки Больше >> (рис. 11).
Рис. 11. Диалоговое окно Найти и заменить с расширенными параметрами Поле Направление определяет направление поиска. В раскрывающемся списке при выборе значения Вперед (рис. 12) поиск осуществляется от точки вставки до конца документа или выделенного фрагмента. Выбор направления Назад означает поиск от точки вставки до начала документа или выделенного фрагмента. Значение Везде позволяет произвести поиск по всему документу.
Рис. 12. Раскрывающийся список поля Направление Если необходимо установить параметры поиска используйте следующие переключатели: - переключатель Учитывать регистр обеспечивает поиск только тех вхождений текста, которые в точности повторяют комбинацию прописных и строчных букв, указанную в поле Найти. - переключатель Только слово целиком препятствует поиску слов, составляющих часть другого слова, т.е. ищутся только целые слова. - переключатель Подстановочные знаки позволяет искать текст, содержащий общие символы, например, «?», который означает любой символ или «*», который означает любое количество символов. - переключатель Произносится как обеспечивает поиск слов, которые произносятся так же, как и слово в поле Найти, но пишутся иначе. Поиск созвучных слов выполняется только для англоязычных текстов. - переключатель Все словоформы позволяет искать все производные от искомого слова. Поиск словоформ выполняется только для англоязычных текстов. - переключатели Учитывать префикс и Учитывать суффикс ищут соответственно совпадение префикса и суффикса в словах. Задание 4. Поиск и замена конкретного вхождения искомого текста. Для этого выполните следующие действия: 1. Установите курсор в начале первой страницы. 2. Откройте диалоговое окно Найти и заменить любым известным вам способом. 3. Перейдите на вкладку Заменить. 4. В поле Найти введите искомый текст – «учебное пособие». 5. Перейдите в поле Заменить на: либо используя клавишу Tab, либо в помощью мыши, сделав внутри поля однократный щелчок. 6. Введите слово для замены, например, «книга». 7. Выполните команду Найти далее. В результате в тексте будет выделено первое вхождение этого поля. 8. Выполните команду Заменить. Редактор заменит текст и сразу выделит второе вхождение искомого текста. 9. В поле Заменить на: введите новое слово, например, «журнал». 10. Выполните команду Заменить. 11. Затем из раскрывающего списка в поле Заменить на: снова выберите предыдущий вариант замены – «книга». 12. Выполните команду Заменить. 13. Закройте диалоговое окно Найти и заменить. Задание 5. Поиск и замена элементов форматирования символов. Для этого выполните следующие действия: 1. Установите курсор в начале первой страницы. 2. Откройте диалоговое окно Найти и заменить. 3. Установите курсор в поле Найти. 4. Нажмите на кнопку Больше >>, чтобы появились дополнительные команды. 5. Нажмите на команду Формат и в появившемся списке команд выберите Шрифт. 6. В диалоговом окне Шрифт выберите в поле Шрифт – Times New Roman, в поле Начертание – Обычный, в поле Размер – 10 пт. 7. Нажмите на кнопку ОК. Под строкой ввода поля Найти появится описание указанного формата. 8. Перейдите в поле Заменить на:. 9. Выполните команду Формат, Шрифт. 10. Выберите шрифт Arial, начертание – Полужирный, размер – 12 пт. 11. Нажмите на кнопку ОК. Под строкой ввода поля Заменить на: появится описание указанного формата. 12. Выполните команду Найти далее. В результате в тексте будет выделен первый абзац, оформленный шрифтом Times New Roman обычного начертания и размером 10 пт. 13. Выполните команду Заменить, произойдет изменение текста. 14. Последовательно выполняя команды Найти далее и Заменить, дойдите до конца текста. В результате такой работы будет произведено выборочное изменение текста через один абзац. 15. Установите курсор в поле Заменить на:. 16. Выполните команду Снять форматирование. 17. Затем выполните команду Формат, Шрифт. 18. Выберите шрифт Monotype Corsiva, начертание – Полужирный курсив, размер – 18 пт. 19. Выполните команду Найти далее. 20. Затем выполните команду Заменить все. В результате оставшиеся абзацы получать новое форматирование. 21. Закройте диалоговое окно Найти и заменить. Поиск и замена форматирования Поиск и замена форматирования во многом аналогична поиску и замене текста. Например, можно заменить все выделения подчеркиванием на выделение курсивом. При этом никакого текста в полях Найти и Заменить на: указывать не нужно. В этих полях нужно указывать элементы форматирования или символов, или абзацев, используя команду Формат. Нажимая на команду Формат, расположенную слева внизу диалогового окна Найти и заменить, можно получить список для выбора различных параметров форматирования текста: искомого шрифта, абзаца, стиля или языка (рис. 13). В зависимости от сделанного выбора, появляется соответствующее диалоговое окно, позволяющее задать искомые параметры форматирования. Например, можно заменить все центрированные абзацы (заголовки) на абзацы с выступом по левому краю.
Рис. 13. Раскрывающийся список команды Формат Команда Снять форматирование удаляет все параметры поиска форматирования, установленные во время предыдущей операции поиска. Задание 6. Поиск и замена элементов форматирования абзаца. Для этого выполните следующие действия: 1. Установите курсор в начале первой страницы. 2. Откройте диалоговое окно Найти и заменить. 3. Установите курсор в поле Найти и снимите форматирование, назначенное в предыдущем задании. 4. Нажав на кнопку Больше >>, выполните команду Формат, Абзац. 5. В поле Выравнивание выберите – По левому краю, в поле Междустрочный интервал выберите – Одинарный. 6. Нажмите на кнопку ОК. 7. Перейдите в поле Заменить на: и также снимите форматирование, назначенное в предыдущем задании. 8. Затем выполните команду Формат, Абзац и выберите выравнивание По правому краю, а междустрочный интервал – Полуторный. 9. Нажмите на кнопку ОК. 10. Выполните команду Заменить все. 11. Закройте диалоговое окно Найти и заменить.
|
|||||||||
|
Последнее изменение этой страницы: 2016-12-17; просмотров: 584; Нарушение авторского права страницы; Мы поможем в написании вашей работы! infopedia.su Все материалы представленные на сайте исключительно с целью ознакомления читателями и не преследуют коммерческих целей или нарушение авторских прав. Обратная связь - 3.129.19.251 (0.106 с.) |