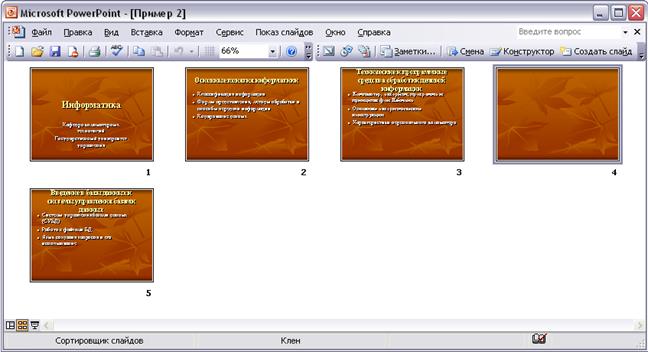Заглавная страница Избранные статьи Случайная статья Познавательные статьи Новые добавления Обратная связь КАТЕГОРИИ: ТОП 10 на сайте Приготовление дезинфицирующих растворов различной концентрацииТехника нижней прямой подачи мяча. Франко-прусская война (причины и последствия) Организация работы процедурного кабинета Смысловое и механическое запоминание, их место и роль в усвоении знаний Коммуникативные барьеры и пути их преодоления Обработка изделий медицинского назначения многократного применения Образцы текста публицистического стиля Четыре типа изменения баланса Задачи с ответами для Всероссийской олимпиады по праву 
Мы поможем в написании ваших работ! ЗНАЕТЕ ЛИ ВЫ?
Влияние общества на человека
Приготовление дезинфицирующих растворов различной концентрации Практические работы по географии для 6 класса Организация работы процедурного кабинета Изменения в неживой природе осенью Уборка процедурного кабинета Сольфеджио. Все правила по сольфеджио Балочные системы. Определение реакций опор и моментов защемления |
Модуль 1. Создание презентацииСтр 1 из 4Следующая ⇒
Работа в MS PowerPoint XP Работа в MS PowerPoint XP.. 1 Модуль 1. Создание презентации. 2 Введение. 2 Тема 1. Запуск MS PowerPoint XP. 2 Тема 2. Выбор способа создания презентации. 4 Тема 3. Создание презентации с помощью Мастера Автосодержания. 5 Упражнение 1. 5 Модуль 2. Просмотр и редактирование презентации. 9 Введение. 9 Тема 1. Просмотр презентации. 9 Упражнение 2. 10 Тема 2. Редактирование текста презентации. 12 Упражнение 3. 13 Тема 3. Режимы просмотра. 15 Упражнение 4. 18 Модуль 3. Работа с презентацией. 20 Введение. 20 Тема 1. Создание презентации с помощью шаблона оформления. 20 Упражнение 5. 20 Тема 2. Ввод текста в слайд. 24 Упражнение 6. 24 Тема 3. Создание слайда. 25 Упражнение 7. 26 Модуль 4. Слайды.. 29 Введение. 29 Тема 1. Реорганизация слайдов в презентации. 29 Упражнение 8. 29 Тема 2. Ввод заметок к слайдам.. 30 Упражнение 9. 30 Модуль 5. Ввод и изменение текста слайдов. 33 Введение. 33 Тема 1. Ввод и перемещение текста в слайдах. 33 Упражнение 10. 34 Тема 2. Выравнивание текста и изменение интервалов. 38 Упражнение 11. 38 Тема 3. Поиск и замена текста и шрифтов. 41 Упражнение 12. 41 Упражнение 13. 42 Модуль 6. Добавление рисунков и настройка анимации объектов слайда. 45 Тема 1. Вставка рисунка и выбор способов заливки слайда. 45 Упражнение 14. 45 Тема 2. Настройка анимации объектов презентации. 47 Упражнение 15. 47 Модуль 7. Настройка параметров эффекта смены слайдов и вставка звука. 49 Тема 1. Настройка параметров эффекта смены слайдов. 49 Упражнение 16. 49 Тема 2. Вставка звука в презентацию, настройка параметров воспроизведения. 50 Упражнение 17. 50 Домашнее задание. 53
Модуль 1. Создание презентации Введение MS PowerPoint представляет собой программу, позволяющую создавать файлы презентаций, включающие демонстрационные слайды, структуру, заметки докладчика и раздаточные материалы (или выдачи) для слушателей. Так, например, можно создать презентации учебных курсов, бизнес-планов, деловых проектов или отчетов. Изучив этот модуль, Вы сможете: запускать PowerPoint, выбирать оптимальный способ создания презентации, создавать презентации с помощью Мастера Автосодержания. Тема 3. Создание презентации с помощью Мастера Автосодержания Вы сэкономите немало времени, воспользовавшись Мастером Автосодержания, с помощью которого можно создать презентацию со стандартным содержанием. Мастер проведет Вас через пошаговую процедуру, запрашивая различные сведения, начиная с типа презентации и, кончая заголовком титульного слайда. После завершения работы Мастера на экране отобразится презентация, которую можно менять в соответствии с Вашими нуждами.
Созданная презентация хранится в оперативной памяти компьютера. Чтобы сохранить ее для дальнейшего использования, нужно присвоить презентации имя и записать ее на жесткий диск компьютера. При первом сохранении презентации появится диалоговое окно Сохранение документа (Save As), где можно указать имя презентации и выбрать место ее сохранения. В дальнейшем, чтобы сохранить изменения, достаточно будет щелкнуть на кнопке Сохранить (Save) на панели инструментов Стандартная. При этом новая версия презентации заменит предыдущую. Если Вы хотите сохранить обе версии, следует воспользоваться командой Сохранить как (Save As) в меню Файл (File), чтобы сохранить текущий файл под другим именем. Упражнение 1 В этом упражнении Вы воспользуетесь Мастером Автосодержания, чтобы создать презентацию, описывающую компьютерные курсы для студентов, а затем сохраните полученные результаты. 1. В области задач Создание презентации (New Presentation) (Рис. 1) щелкните на варианте Из Мастера Автосодержания (From AutoContent Wizard) в разделе Создание(New). 2. Прочитайте введение и щелкните на кнопке Далее (Next). Появится вторая страница Мастера, позволяющая выбрать вид презентации. 3. Щелкните на кнопке Общие.
Рис. 4 Выбор вида презентации 4. В списке видов презентации щелкните на Учебный курс. 5. Щелкните на кнопке Далее (Next).
6. Щелкните на варианте Презентация на экране (On-screen presentation), чтобы задать стиль презентации, а затем щелкните на кнопке Далее (Next).
Рис. 5 Настройка параметров презентации 7. Щелкните в поле Заголовок презентации (Рис. 5), введите Учебный курс, а затем нажмите на клавишу Tab, чтобы поместить курсор в поле Нижний колонтитул (Footer). 8. В поле Нижний колонтитул (Footer) введите Государственный университет управления. 9. Очистите флажок Дата последнего изменения (Date last updated), чтобы дата не включалась в каждый слайд. 10. Убедитесь, что флажок Номер слайда (Slide Number) выделен, чтобы включить номер в каждый слайд. 11. Щелкните на кнопке Далее (Next), а затем щелкните на кнопке Готово (Finish). Появится окно презентации (Рис. 6), созданной Мастером на основе введенных данных. В левой части окна представлена структура презентации, а в правой отображается титульный слайд.
Рис. 6 Окно презентации, созданной Мастером автосодержания 12. На панели инструментов Стандартная щелкните на кнопке 13. В поле Имя файла (File Name) введите Пример 1. 14. С помощью диалогового окна перейдите в папку Мои документы (My Documents). Создайте папку MS_PP_XP_Упражнения.
Рис. 7 Сохранение документа
15. Щелкните на кнопке Сохранить (Save) или нажмите (Enter), чтобы сохранить презентацию.
16. В окне презентации щелкните на кнопке Введение Изучив этот модуль, Вы сможете: перемещаться по презентации, редактировать текст слайдов, просматривать презентацию, получать справку в PowerPoint. Упражнение 2 В этом упражнении Вы воспользуетесь полосами прокрутки и кнопками Следующий слайд (Next Slide) и Предыдущий слайд (Previous Slide) для перехода от одного слайда к другому. 1. На панели инструментов Стандартная щелкните на кнопке Открыть (Open) 2. Перейдите в папку MS_PP_XP_Упражнения, которая должна находиться в папке Мои документы (My Documents), откройте презентацию Пример 1, и на экране отобразится Слайд 1 в обычном режиме просмотра. 3. На панели Структура/Слайды (Outline/Slides) на вертикальной полосе прокрутки щелкните несколько раз на стрелке, направленной вниз, чтобы просмотреть строки структуры, расположенные ниже текущего экрана. 4. На панели Структура/Слайды (Outline/Slides) на вертикальной полосе прокрутки щелкните под бегунком. На панели отобразится следующий экран структуры. 5. На панели Структура/Слайды (Outline/Slides) перетащите бегунок в конец вертикальной полосы прокрутки. Появится конец структуры. 6. На панели Слайд (Slide) щелкните под бегунком на вертикальной полосе прокрутки. На панели Слайд (Slide) отобразится слайд 2.
7. На панели Слайд (Slide) щелкните на кнопке 8. На панели Слайд (Slide) несколько раз щелкните на кнопке 9. На панели Слайд (Slide) перетащите бегунок по вертикальной полосе прокрутки, пока в окошке индикатора (Рис. 9) не отобразится текст Слайд 3 из 9 (Slide 3 of 9), но не отпускайте кнопку мыши.
Рис. 9 Появится окошко индикатора, в котором указаны номер и заголовок текущего слайда. Положение бегунка на вертикальной полосе прокрутки отображает относительное положение слайда в презентации. 10. Отпустите кнопку мыши. В строке состояния вместо Слайд 9 из 9 (Slide 9 of 9) появится текст Слайд 3 из 9 (Slide 3 of 9). 11. На панели инструментов Стандартная щелкните на кнопке Сохранить (Save), чтобы сохранить презентацию. 12. В окне презентации щелкните на кнопке Закрыть окно (Close Window). Презентация Пример 1 закроется. Упражнение 3 В этом упражнении Вы внесете изменения в текст на вкладке Структура (Outline), отмените и повторите последние действия, а затем вставите и отредактируете текст на панели Слайд (Slide). 1. На панели инструментов Стандартная щелкните на кнопке 2. Перейдите в папку MS_PP_XP_Упражнения, которая должна находиться в папке Мои документы (My Documents), откройте презентацию Пример 1, отображающую слайд 1 в обычном режиме. 3. На левой панели на вкладке Структура (Outline) поместите указатель (который примет I-образную форму) в пустую область справа от текста "Введение" на слайде 2 и щелкните дважды, чтобы выделить текст заголовка. 4. Введите текст Учебные курсы для студентов (Рис. 11). В случае опечатки нажмите на клавишу (Backspace), чтобы удалить неправильный символ.
5. Поместите указатель (который примет форму четырехглавой стрелки
6. Введите Изучение основ информатики. 7. На слайде 2 щелкните на маркере слева от текста "Сформулируйте тему для аудитории", чтобы выделить элемент списка. 8. Введите Основные понятия информатики. Работа с инструментарием прикладных программ.
Рис. 11 9. На панели инструментов Стандартная щелкните на кнопке 10. На панели инструментов Стандартная щелкните на стрелке кнопки Отменить (Undo). Появится список. 11. Щелкните на втором элементе в списке. Заголовок слайда 2 и первый элемент маркированного списка примут исходные значения, заданные Мастером Автосодержания.
12. На панели инструментов Стандартная щелкните на кнопке 13. На панели инструментов Стандартная щелкните на стрелке кнопки 14. Щелкните на элементе маркированного списка " Определите имеющиеся у аудитории знания по рассматриваемой теме", а затем нажмите на клавишу Del, чтобы удалить элемент. 15. Щелкните вне области выделения, чтобы отменить выделение текстового объекта. 16. На вкладке Структура (Outline) панели Структура/Слайды (Outline/Slides) щелкните на значке слайда 4, а затем нажмите клавишу Del, чтобы удалить слайд с названием Обзор. 17. В меню Правка (Edit) щелкните на команде Удалить слайд (Delete Slide), чтобы удалить слайд с названием Словарь. 18. На панели инструментов Стандартная щелкните на кнопке Сохранить (Save), чтобы сохранить презентацию. 19. В окне презентации щелкните на кнопке Закрыть (Close Window). Презентация Пример 1 закроется. Тема 3. Режимы просмотра PowerPoint предоставляет четыре режима для создания, упорядочивания и просмотра презентации: Обычный (Normal) (Рис. 12), Сортировщик слайдов (Slide Sorter) (Рис. 13), Страницы заметок (Notes Pages) (Рис. 14) и Показ слайдов (Slide Show) (Рис. 15). Переключение между режимами осуществляется с помощью кнопок внизу окна презентации или команд в меню Вид (View). Для перехода в режим заметок следует щелкнуть на команде Страницы заметок (Notes Pages), поскольку соответствующая кнопка отсутствует. Обычный режим
Рис. 12 Обычный режим представления слайдов Режим сортировщика слайдов
Рис. 13 Режим сортировщика сладов Режим страниц заметок
Рис. 14 Режим заметок Режим показа слайдов
Рис. 15 режим показа слайдов Режим Обычный (Normal) позволяет работать с презентацией тремя различными способами: со структурой или миниатюрами слайдов на панели Структура/Слайды (Outline/Slides), со слайдом на панели Слайд (Slide) и с заметками на панели Заметки (Notes). В режиме Сортировщик слайдов (Slide Sorter) слайды отображаются в виде миниатюр, которые можно легко перегруппировать, изменив тем самым порядок слайдов в презентации. Если заголовки слайдов плохо различимы, можно убрать изображение, чтобы прочитать заголовок.
Режим Страницы заметок (Notes Pages) предназначен для ввода заметок докладчика. Хотя текст заметки можно ввести и на панели Заметки (Notes), режим Страницы заметок (Notes Pages) обладает большими возможностями и позволяет вставлять в заметку графические изображения. Режим Показ слайдов (Slide Show) предназначен для электронной презентации (то есть, для демонстрации слайдов на экране компьютера). При этом слайды занимают весь экран. Работая над презентацией, можно в любой момент переключиться в этот режим и просмотреть, как будут выглядеть слайды в процессе показа. Упражнение 4 В этом упражнении Вы переключитесь в различные режимы PowerPoint, включая показ слайдов. 1. На панели инструментов Стандартная щелкните на кнопке Открыть (Open). 2. Перейдите в папку MS_PP_XP_Упражнения, которая должна находиться в папке Мои документы (My Documents), откройте презентацию Пример 1. 3. На панели Структура/Слайды (Outline/Slides) щелкните на вкладке Слайды (Slides) ( Рис. 16 ).
Рис. 16 4. Щелкните на кнопке 5. Нажав и удерживая клавишу Alt, щелкните на одном из слайдов.
Рис. 17 6. Щелкните дважды на слайде 1, чтобы перейти в обычный режим просмотра. На экране отобразится слайд 1 в обычном режиме. 7. Щелкните на кнопке Показ слайдов (Slide Show). PowerPoint отобразит первый слайд презентации. 8. Щелкните на экране, чтобы перейти к следующему слайду.
9. Щелкайте на каждом из слайдов по мере их отображения. После щелчка на последнем слайде. PowerPoint отобразит черный экран.
10. Щелкните на черном экране, чтобы вернуться в текущий режим просмотра. Презентация отобразится в обычном режиме. 11. На панели инструментов Стандартная щелкните на кнопке Сохранить (Save), чтобы сохранить презентацию. 12. В окне презентации щелкните на кнопке Закрыть окно (Close Window). Презентация Пример 1 закроется. Введение Для эффективной работы с MS PowerPoint необходимо ознакомиться с основными функциями программы, включая создание презентации с помощью шаблонов оформления, создание слайда и ввод текста, вставку слайдов из других презентаций, реорганизацию презентации и добавление заметок докладчика. При изучении этого модуля Вы начнете работу над презентацией, воспользовавшись шаблоном оформления, введете текст в слайд, создадите несколько новых слайдов, вставите слайды из других презентаций, разместите их в нужном порядке, введете заметки докладчика и создадите новую папку, предназначенную для хранения презентаций. Тема 1. Создание презентации с помощью шаблона оформления В некоторых случаях удобнее начать работу над презентацией, не прибегая к услугам Мастера Автосодержания. При этом можно воспользоваться как пустой презентацией, так и шаблоном оформления. Шаблон оформления представляет собой профессионально оформленный слайд, включающий фоновый рисунок, цветовую схему и шрифты, к которому остается только добавить текст. Программа PowerPoint включает большой набор шаблонов оформления, но при желании можно создать собственный. Помимо шаблонов, PowerPoint позволяет выбрать макет для каждого слайда (например, слайд с диаграммой), щелкнув на одном из образцов, представленных на панели задач Разметка слайда (Slides Layout) в правой части экрана. При перемещении указателя по образцам на экране отображаются названия макетов. Упражнение 5 В этом упражнении Вы создадите презентацию учебных курсов с помощью шаблона оформления. 1. На панели задач щелкните на кнопке Пуск (Start), укажите на команду Все программы ( Programs ), а затем щелкните на MS PowerPoint. Откроется окно программы MS PowerPoint. 2. В меню Вид (View) щелкните на команде Область задач (Task Panels). Если нужно, отобразите область задачи Создание презентации (New Presentation). 3. В области задач Создание презентации (New Presentation) щелкните на варианте Из шаблона оформления (From Design Template) (Рис. 1). Появится область задач Дизайн слайда (Slide Design), содержащая образцы шаблонов оформления, упорядоченных по алфавиту.
4. В области задач Дизайн слайда (Slide Design) укажите на шаблон оформления. Имя шаблона отобразится в экранной подсказке, а справа от шаблона появится стрелка, направленная вниз. 5. На панели задачи Дизайн слайда (Slide Design) щелкните на стрелке справа от шаблона. Появится меню команд, позволяющих применить шаблон ко всей презентации или выделенным слайдам, а также изменить размер шаблонов на панели задачи Дизайн слайда (Slide Design).
Рис. 18 6. Щелкните на команде Показать крупные эскизы (Show Large Previews) (Рис. 18). Масштаб отображения шаблонов увеличится, что облегчает выбор нужного варианта оформления слайда. 7. На панели задачи Дизайн слайда (Slide Design) перетащите бегунок по вертикальной полосе прокрутки вниз, пока не появится шаблон Клен (Maple), и щелкните на нем. На панели Слайд (Slide) отобразится титульный слайд, оформленный в соответствии с выбранным шаблоном. 8. Щелкните на стрелке справа от шаблона оформления, щелкните на команде Показать крупные эскизы (Show Large Previews), чтобы отобразить шаблоны в уменьшенном размере, а затем перетащите бегунок в самый верх вертикальной полосы прокрутки (Рис. 19).
Рис. 19 9. На панели задачи Дизайн слайда (Slide Design) щелкните на стрелке меню Другие области задач (Other Task Panes) (Рис. 20), чтобы отобразить список панелей, и щелкните на Разметка слайда (Slide Layout). Появится панель задачи Разметка слайда (Slide Layout), на которой представлены макеты, которые можно применить к выделенным слайдам. По умолчанию к слайду, представленному на панели Слайд (Slide), применен макет Титульный слайд (Title Slide).
Рис. 20 10. В области задач Разметка слайда (Slide Layout) щелкните на макете Только заголовок (Only Title) в разделе Макеты текста (Text Layouts). PowerPoint применит макет Только заголовок (Only Title) к выделенному слайду. 11. В области задачи Разметка слайда (Slide Layout) щелкните на макете Титульный слайд (Title Slide). PowerPoint применит выбранный макет к выделенному слайду. 12. В области задачи Разметка слайда (Slide Layout) поочередно укажите на несколько макетов и прочитайте описание каждого. 13. В области задачи Разметка слайда (Slide Layout) щелкните на кнопке Закрыть (Close), чтобы закрыть панель. 14. На панели инструментов Стандартная щелкните на кнопке 15. В поле Имя файла (File Name) введите Пример 2. 16. Перейдите в папку MS_PP_XP_Упражнения, которая должна находиться в папке Мои документы (My Documents) и щелкните на кнопке Сохранить (Save). PowerPoint сохранит презентацию Пример 2. 17. В окне презентации щелкните на кнопке Тема 2. Ввод текста в слайд Ввод текста в презентацию, включая заголовки и подзаголовки, осуществляется в режиме Обычный (Normal). При этом можно пользоваться как панелью Слайд (Slide), так и вкладкой Структура (Outline). Но, если на вкладке Структура (Outline) отображается только содержание слайда, панель Слайд (Slide) дает представление о расположении текста на слайде. Титульный слайд, представленный на панели Слайд (Slide), включает два текстовых поля, называемых заполнителями. Верхнее поле предназначено для заголовка, а нижнее - для подзаголовка. После ввода текста заполнитель становится текстовым объектом (то есть, объектом слайда, содержащим текст). Упражнение 6 В этом упражнении Вы введете текст в первый слайд презентации. 1. На панели инструментов Стандартная щелкните на кнопке Открыть (Open). Появится диалоговое окно Открытие документа (Open). 2. Перейдите в папку MS_PP_XP_Упражнения, которая должна находиться в папке Мои документы (My Documents), откройте презентацию Пример 2. 3. На панели Слайд (Slide) щелкните на заполнителе Заголовок слайда (Click to add title). Вокруг заполнителя появится рамка выделения, указывающая, что можно вводить и редактировать текст. Текст заполнителя исчезнет, а вместо него появится курсор. 4. Введите Информатика. Обратите внимание, что введенный текст отображается также на вкладке Структура (Outline). Если на левой панели вместо структуры представлены миниатюры слайдов, щелкните на вкладке Структура (Outline).
5. Щелкните на заполнителе Подзаголовок слайда (Click to add subtitle). Будет выделен объект подзаголовка (Рис. 21). 6. Введите Кафедра компьютерных технологий и нажмите клавишу Enter. 7. Введите Государственный университет управления.
Рис. 21 8. На панели инструментов Стандартная щелкните на кнопке Сохранить (Save), чтобы сохранить презентацию. 9. В окне презентации щелкните на кнопке Закрыть окно (Close Window) Тема 3. Создание слайда Существуют два простых способа добавить в презентацию слайды: щелкнув на кнопке Создать слайд (New Slide) на панели инструментов Форматирование или щелкнув на команде Создать слайд (New Slide) в меню Вставка (Insert). В обоих случаях PowerPoint вставит в презентацию новый слайд, разместив его после текущего, и появится панель Разметка слайда (Slides Layout), содержащая стандартные макеты. Чтобы применить один из этих макетов к новому слайду, достаточно щелкнуть по выбранному макету. После того как слайд создан, в него можно ввести заголовок и текст, воспользовавшись панелью Слайд (Slide) или вкладкой Структура (Outline) на панели Структура/Слайды (Outline/Slides). На вкладке Структура (Outline) каждый слайд отображается в виде значка, справа от которого располагается заголовок, а ниже - текст слайда, сдвинутый вправо по отношению к заголовку. Чтобы ввести текст в структуру, щелкните в нужной позиции и начните печатать. Можно также, редактируя структуру, создать новый слайд, если поместить курсор справа от заголовка слайда и нажать клавишу Enter. Упражнение 7 В этом упражнении Вы создадите новый слайд и введете в него текст, воспользовавшись панелью Слайд (Slide). Затем, переключившись на вкладку Структура (Outline) на панели Структура/Слайды (Outline/Slides), Вы внесете изменения в существующий слайд, создадите новый слайд и введете в него текст. 1. На панели инструментов Стандартная щелкните на кнопке Открыть (Open) 2. Перейдите в папку MS_PP_XP_Ex, которая должна находиться в папке Мои документы (My Documents), откройте презентацию Пример 2. 3. На панели инструментов Форматирование щелкните на кнопке 4. Введите Основные понятия информатики. Обратите внимание, что изменения, производимые на панели Слайд (Slide), отображаются на вкладке Структура (Outline). PowerPoint позволяет выполнять все действия по созданию слайда как в режиме слайда, так и структуры.
5. В области задачи Разметка слайда (Slides Layout) щелкните на кнопке 6. На вкладке Структура (Outline) поместите указатель (который примет I- образную форму) в пустую область справа от заголовка слайда 2, а затем щелкните, чтобы поместить в эту позицию курсор. 7. Нажмите клавишу Enter. На панели слайдов отобразится новый слайд, а на панели структуры появится значок нового слайда, рядом с которым располагается курсор. 8. Нажмите на клавишу Tab. Курсор сместится вправо, а вместо значка нового слайда на слайде 2 появится серый маркер, соответствующий первому элементу маркированного списка. 9. Введите Классификация информации и нажмите клавишу Enter. 10. Введите Формы представления, методы обработки и способы передачи информации и нажмите клавишу Enter, чтобы вставить новый маркер. 11. Введите Кодирование данных и нажмите клавишу Enter, чтобы вставить новый маркер. 12. На панели инструментов Структура (Outlining) щелкните на кнопке
PowerPoint создаст новый слайд. Вместо маркера появится значок слайда, рядом с которым располагается курсор (Рис. 22).
Рис. 22 13. Введите Технические и программные средства обработки деловой информации и нажмите клавишу Enter. 14. Нажмите на клавишу Tab. 15. Введите Компьютер, алгоритм, программа и принципы фон Неймана и нажмите клавишу Enter. 16. Введите Основные алгоритмические конструкции, нажмите клавишу Enter и введите Характеристики персонального компьютера. 17. Нажав и удерживая клавишу Ctrl, нажмите клавишу Enter. 18. Введите Введение в базы данных и системы управления базами данных, нажмите клавишу Enter, затем нажмите клавишу Tab. 19. Введите Системы управления базами данных (СУБД) и нажмите клавишу Enter. 20. Введите Работа с файлами БД и нажмите клавишу Enter. 21. Введите Язык создания запросов и его использование.
Рис. 23 22. На панели инструментов Стандартная щелкните на кнопке Сохранить (Save), чтобы сохранить презентацию. 23. В окне презентации щелкните на кнопке Модуль 4. Слайды Введение Изучив этот модуль, Вы сможете: упорядочивать слайды в презентации, вводить заметки докладчика, создавать папки для хранения презентаций. Упражнение 8 В этом упражнении Вы упорядочите слайды в режиме сортировщика слайдов. 1. На панели инструментов Стандартная щелкните на кнопке Открыть (Open). Появится диалоговое окно Open (Открытие документа). 2. Перейдите в папку MS_PP_XP_Упражнения, которая должна находиться в папке Мои документы (My Documents), откройте презентацию Пример 2. 3. Щелкните на кнопке 4. Создайте слайд 5 и перетащите в пустую область после слайда 3 (Рис. 24). Обратите внимание, что при перетаскивании слайда указатель принимает форму квадратика со стрелкой
Рис. 24 5. Щелкните дважды на слайде 2, чтобы вернуться в обычный режим просмотра. 6. В окне презентации щелкните на кнопке Закрыть окно (Close Window). Презентация Пример 2 закроется. Упражнение 9 В этом упражнении Вы введете текст на панели Заметки (Notes), переключитесь в режим Страницы заметок (Notes Page) и осуществите перемещение по страницам заметок. 1. На панели инструментов Стандартная щелкните на кнопке 2. Открыть презентацию Пример 2.
|
||||||||||||||||||||
|
Последнее изменение этой страницы: 2016-12-16; просмотров: 348; Нарушение авторского права страницы; Мы поможем в написании вашей работы! infopedia.su Все материалы представленные на сайте исключительно с целью ознакомления читателями и не преследуют коммерческих целей или нарушение авторских прав. Обратная связь - 3.147.104.120 (0.28 с.) |



 Сохранить (Save). Появится диалоговое окно (Рис. 7) Сохранение документа (Save As) с выделенным текстом в поле Имя файла (File Name).
Сохранить (Save). Появится диалоговое окно (Рис. 7) Сохранение документа (Save As) с выделенным текстом в поле Имя файла (File Name).
 Закрыть окно (Close Windows).
Закрыть окно (Close Windows).  . Появится диалоговое окно Открытие документа (Open).
. Появится диалоговое окно Открытие документа (Open). Предыдущий слайд (Previous Slide). Появится слайд 1.
Предыдущий слайд (Previous Slide). Появится слайд 1. Следующий слайд (Next Slide), пока не отобразится последний слайд.
Следующий слайд (Next Slide), пока не отобразится последний слайд.
 ) поверх маркера, расположенного слева от текста "Определите предмет обсуждения" на слайде 2, а затем щелкните, чтобы выделить элемент маркированного списка.
) поверх маркера, расположенного слева от текста "Определите предмет обсуждения" на слайде 2, а затем щелкните, чтобы выделить элемент маркированного списка.
 Отменить (Undo), чтобы отменить результаты последнего действия (ввода текста).
Отменить (Undo), чтобы отменить результаты последнего действия (ввода текста). Вернуть (Redo), чтобы восстановить введенный ранее заголовок слайда 2.
Вернуть (Redo), чтобы восстановить введенный ранее заголовок слайда 2.




 Режим сортировщика слайдов (Slide Sorter View). На экране отобразятся все слайды презентации в уменьшенном размере. Слайд 1 заключен в темную рамку, указывающую, что этот слайд выделен (Рис. 17).
Режим сортировщика слайдов (Slide Sorter View). На экране отобразятся все слайды презентации в уменьшенном размере. Слайд 1 заключен в темную рамку, указывающую, что этот слайд выделен (Рис. 17).




 Создать слайд (New Slide). На панели Слайд (Slide) отобразится пустой слайд, вставленный после текущего.
Создать слайд (New Slide). На панели Слайд (Slide) отобразится пустой слайд, вставленный после текущего.  Повысить уровень (Promote).
Повысить уровень (Promote).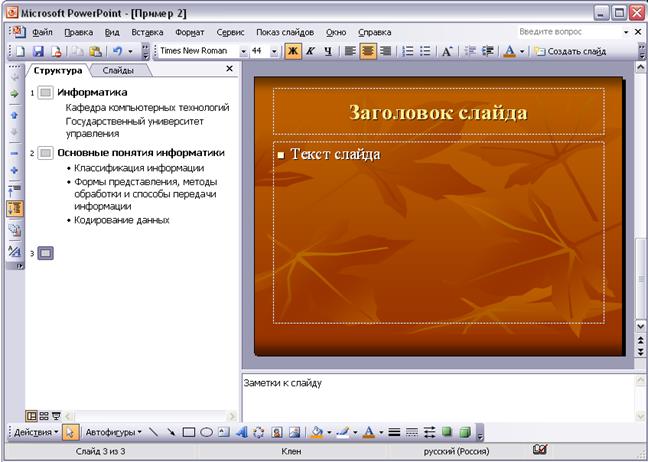

 .
.