
Заглавная страница Избранные статьи Случайная статья Познавательные статьи Новые добавления Обратная связь КАТЕГОРИИ: ТОП 10 на сайте Приготовление дезинфицирующих растворов различной концентрацииТехника нижней прямой подачи мяча. Франко-прусская война (причины и последствия) Организация работы процедурного кабинета Смысловое и механическое запоминание, их место и роль в усвоении знаний Коммуникативные барьеры и пути их преодоления Обработка изделий медицинского назначения многократного применения Образцы текста публицистического стиля Четыре типа изменения баланса Задачи с ответами для Всероссийской олимпиады по праву 
Мы поможем в написании ваших работ! ЗНАЕТЕ ЛИ ВЫ?
Влияние общества на человека
Приготовление дезинфицирующих растворов различной концентрации Практические работы по географии для 6 класса Организация работы процедурного кабинета Изменения в неживой природе осенью Уборка процедурного кабинета Сольфеджио. Все правила по сольфеджио Балочные системы. Определение реакций опор и моментов защемления |
Использование маркера заполнения ⇐ ПредыдущаяСтр 5 из 5
Удобным средством занесения информации в последовательно расположенные ячейки рабочего листа является маркер заполнения. Он представляет собой темный квадрат, расположенный, как правило, в правом нижнем углу активной ячейки. Для заполнения строки С3:F3 одним и тем же значением, следует выделить ячейку С3, записать в нее число, например 0,25, установить курсор (указатель мыши) на маркер заполнения. При этом курсор изменит вид, превратившись в тонкий черный крест. Удерживая нажатой левую кнопку мыши, следует протянуть курсор до ячейки F3 и отпустить кнопку. Весь диапазон С3:F3 заполнится значениями 0,25. Нередко требуется записать в нескольких подряд расположенных ячейках арифметическую прогрессию, представляющую собой последовательность чисел, в которой каждый член получается из предыдущего путем прибавления к нему одного и того же числа – шага этой арифметической прогрессии. Пусть например, некоторая переменная изменяется от -0,5 до 0,5 с шагом 0,25. Значения этой переменной представляют собой арифметическую прогрессию. Для записи ее в столбце А начиная с ячейки А1 следует ввести начальное значение -0,5 в ячейку А1, вычислить значение следующего члена прогрессии путем прибавления к начальному значению величины шага, в данном примере оно равно -0,5+0,25=-0,25, записать это значение в ячейку А2. Записанные в этих ячейках числа позволят Excel определить шаг прогрессии. Затем выделить обе ячейки, А1 и А2, установить курсор на маркер заполнения и не отпуская кнопки мыши протянуть его вниз. При этом рядом с курсором будет двигаться маленькое окошко, в котором появляются значения членов прогрессии (рис.26).
Рис 26. Использование маркера заполнения
Вычислим функцию =А1^2 и нажмем клавишу Enter для получения результата. Снова выделим ячейку В1 (одну только!) и протянем маркер заполнения до ячейки В5 включительно. В столбце В получим значения функции . Рис 27. Использование маркера заполнения для вычисления по формуле
ВНИМАНИЕ!!! Цифры, указанные в скобках в заданиях лабораторных работ, соответствуют НОМЕРАМ ПУНКТОВ в теоретической части методического пособия.
Лабораторная работа 1 На рабочем листе 1 сделайте заголовок «Лабораторная работа №1». Ниже перечислены все пункты задания, которые вы должны выполнить. Начиная с пункта 3, запишите на рабочем листе текст задания и результаты его выполнения. В скобках указаны номера разделов лабораторного практикума, в которых описаны сведения, необходимые для выполнения соответствующего пункта задания.
1. Ознакомьтесь с основными понятиями и концепциями электронной таблицы Excel. 2. Увеличьте до 4-х количество листов текущей книги (1). 3. Введите в столбцы А, В, С свои анкетные данные, например, ф.и.о., год и место рождения, и т.п. (2). В случае необходимости измените ширину столбца или высоту строки (4). 4. Скопируйте данные, введенные в предыдущем пункте и измените фамилию и год рождения, удалите часть сведений (3). 5. Введите в выбранные ячейки значения чисел в виде дроби, процентов, даты (6). 6. Выполните задание по вводу формул (8). 7. Введите в столбец А натуральный ряд чисел от 1 до 10 и подсчитайте сумму их квадратов (10), выполните это же задание с помощью функций (11,12). 8. Введите данные о вашей успеваемости за два последних года учебы и подсчитайте средний балл. 9. Вычислите значения функции
для аргумента x изменяющегося от -1 до 1 с шагом ∆ x (30). Результаты расчета оформите в виде таблицы с заголовком ТАБЛИЦА ЗНАЧЕНИЙ ФУНКЦИИ и подзаголовками АРГУМЕНТ и ФУНКЦИЯ. Используя диаграмму «Точечная» постройте график зависимости функции от аргумента. Затем откройте текстовый процессор Word, запишите текст этого пункта задания и перенесите в документ полученные в Excel таблицу и диаграмму (29). Лабораторная работа 2
На рабочем листе 1 сделайте заголовок «Лабораторная работа №2». Ниже перечислены все пункты задания, которые вы должны выполнить. Запишите на рабочем листе текст задания и результаты его выполнения.
1. Изучите возможности ввода, копирования, перемещения данных с помощью диапазонов (13-16) и выполните действия, описанные в данных разделах. 2. Изучите возможности форматирования рабочих листов (18) и попробуйте применить их при выполнении заданий, описанных в первой лабораторной работе.
3. Введите таблицу успеваемости студентов по предметам прошлого семестра (3-4 студента, 5-6 предметов). Вызовите мастера диаграмм (23) и с его помощью постройте сравнительную гистограмму (столбиковую диаграмму) успеваемости студентов по сданным дисциплинам (24,25). 4. Измените цвета, угол просмотра, условные обозначения (легенду), заголовок, добавьте подписи значений (26). 5. Измените масштаб и вид сетки, преобразуйте диаграмму в двумерный вид. 6. Произведите те же действия с диаграммой конического типа. 7. С помощью таблицы EXCEL вычислить значение функции F для х, изменяющегося от 0,1 до 0,9 с шагом 0,1. :
Процедура выполнения задания: Запишем уравнение y =SQR(x)+EXP(x)
· В ячейку С3 запишем первое значение х = 0,1
· В ячейку С4 записать знак =,подставить формулу С3 + 0,1, затем кликнуть левой кнопкой мышки и нажать клавишу ENTER.
· Для того, чтобы заполнить остальные ячейки, возьмемся мышкой за правый нижний угол ячейки С4 и потащим ее не отрываясь до ячейки С11. В ячейках С3:С11 получим значения х от 0,1 до 0,9 с шагом 0,1.
· Для вычисления значения SQR(х) необходимо кликнуть мышкой по ячейке А3 и нажать знак =, затем кликнуть мышкой по мастеру функций
· Для получения функции SQR(x) при всех значениях х необходимо взяться мышкой за правый нижний угол ячейки А3 и протащить ее до ячейки А11
· Для вычисления функции Ехр(х) при всех значениях х необходимо кликнуть мышкой по ячейке В3 и нажать =,кликнуть мышкой по мастеру функций
· Сумму y=SQR(x)+Exp(x) запишем в ячейки Е3:Е11. Для этого кликнем мышкой по ячейке Е3 и нажмем клавишу ENTER, кликнем мышкой по ячейке А3, поставим знак +, кликнем мышкой по ячейке В3 и нажмем ENTER.В ячейке Е3 появится первая сумма. Для получения всех значений возьмемся мышкой за правый нижний угол ячейки Е3 и потащим ее до ячейки Е11.
Вычислить сумму чисел, записанных в ячейках Е3:Е11. Построить график зависимости y =SQR(x)+EXP(x) от x (использовать диаграмму «Точечная»). Построить круговую диаграмму по значениям функции у, записанным в ячейках Е3:Е11. Диаграммы снабдить заголовками, подзаголовками, надписями у осей.
|
||||||
|
Последнее изменение этой страницы: 2016-12-16; просмотров: 399; Нарушение авторского права страницы; Мы поможем в написании вашей работы! infopedia.su Все материалы представленные на сайте исключительно с целью ознакомления читателями и не преследуют коммерческих целей или нарушение авторских прав. Обратная связь - 18.191.216.163 (0.011 с.) |

 для всех x, значения которых перечислены в столбце А. Для этого в ячейке В1 наберем формулу (см. раздел 8):
для всех x, значения которых перечислены в столбце А. Для этого в ячейке В1 наберем формулу (см. раздел 8): (рис.27).
(рис.27).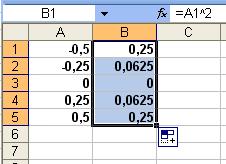


 , выбрать функцию КОРЕНЬ, нажать кнопку ОК, в появившейся рамке "Аргументы функций" в окне "Число" набрать С3 и нажать кнопку ОК. Результат будет записан в ячейку А3.
, выбрать функцию КОРЕНЬ, нажать кнопку ОК, в появившейся рамке "Аргументы функций" в окне "Число" набрать С3 и нажать кнопку ОК. Результат будет записан в ячейку А3.


