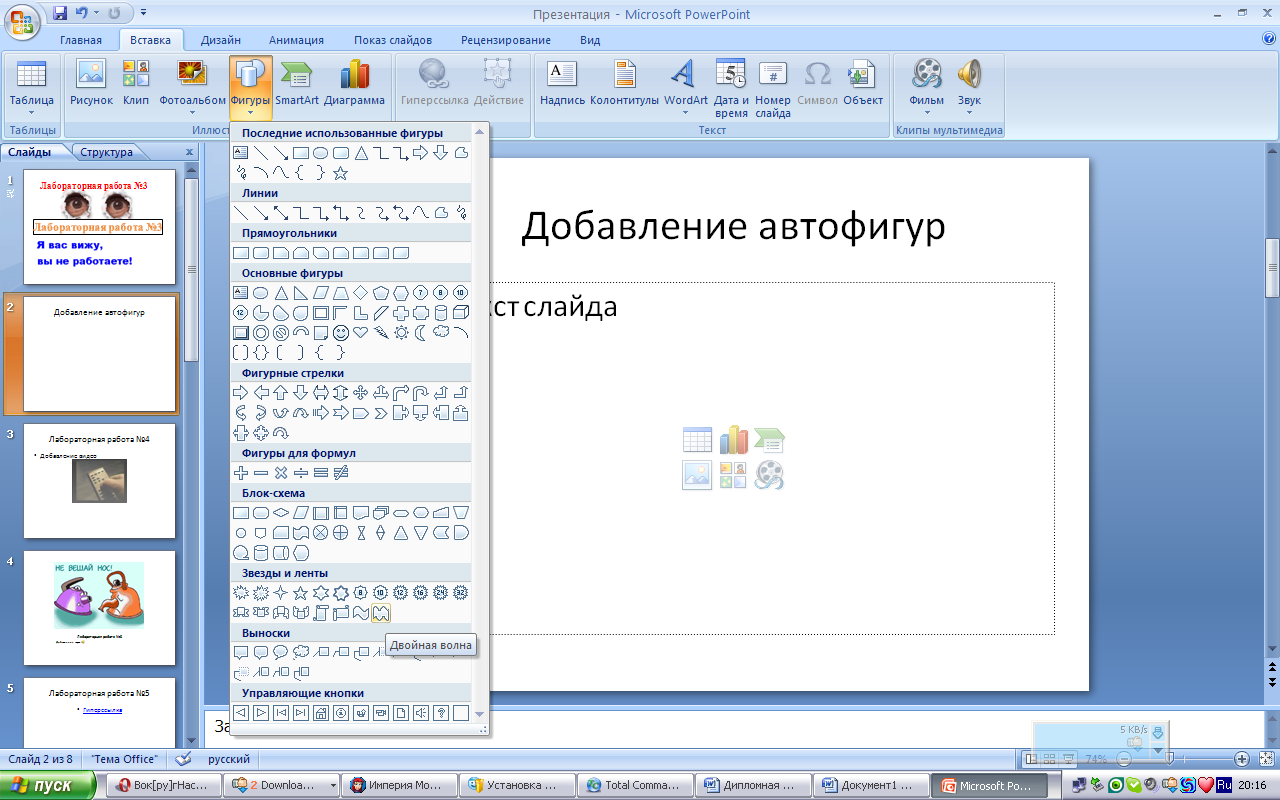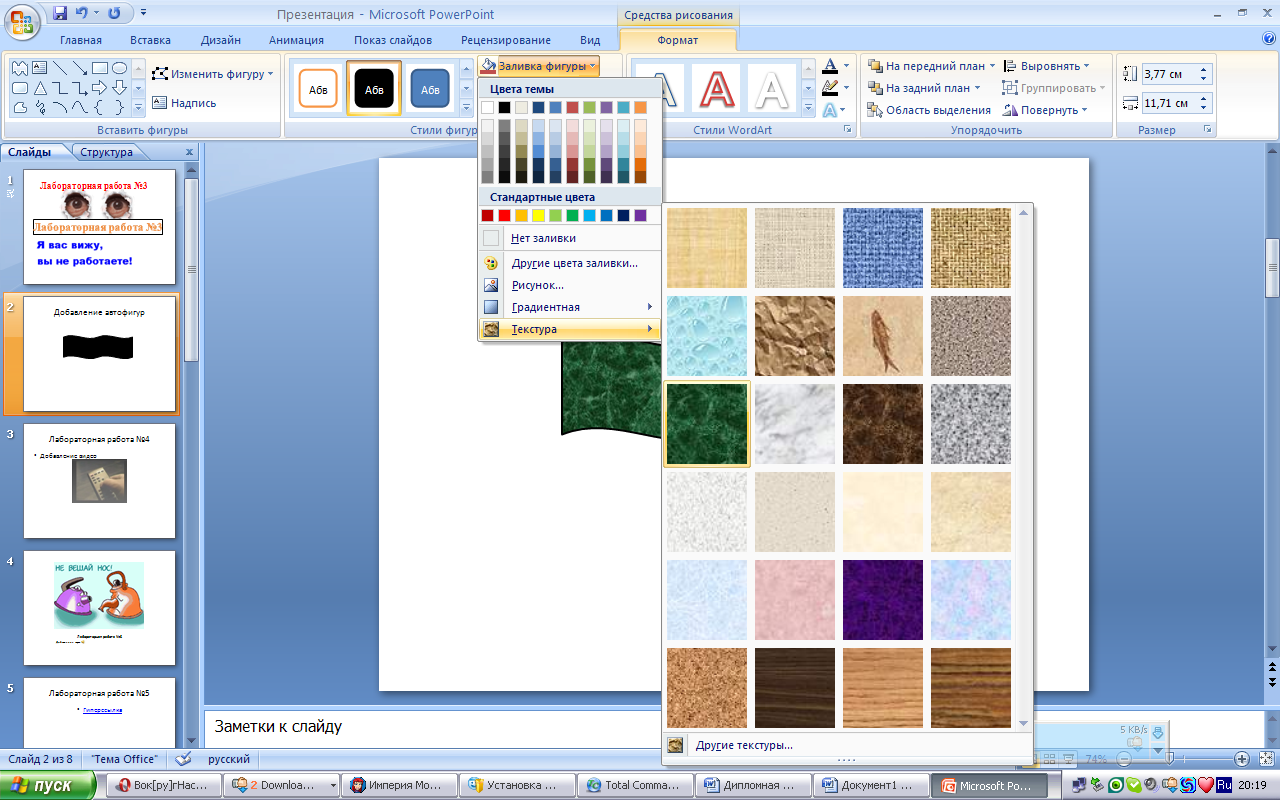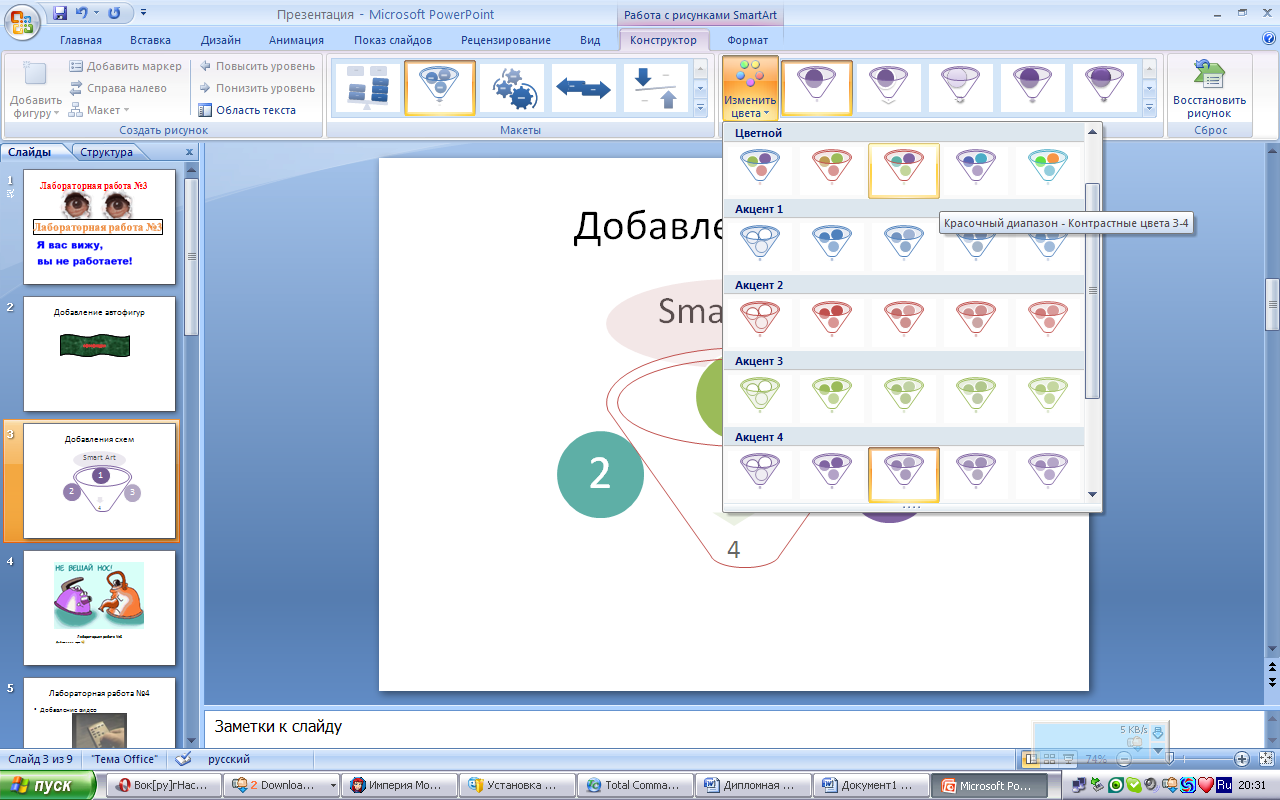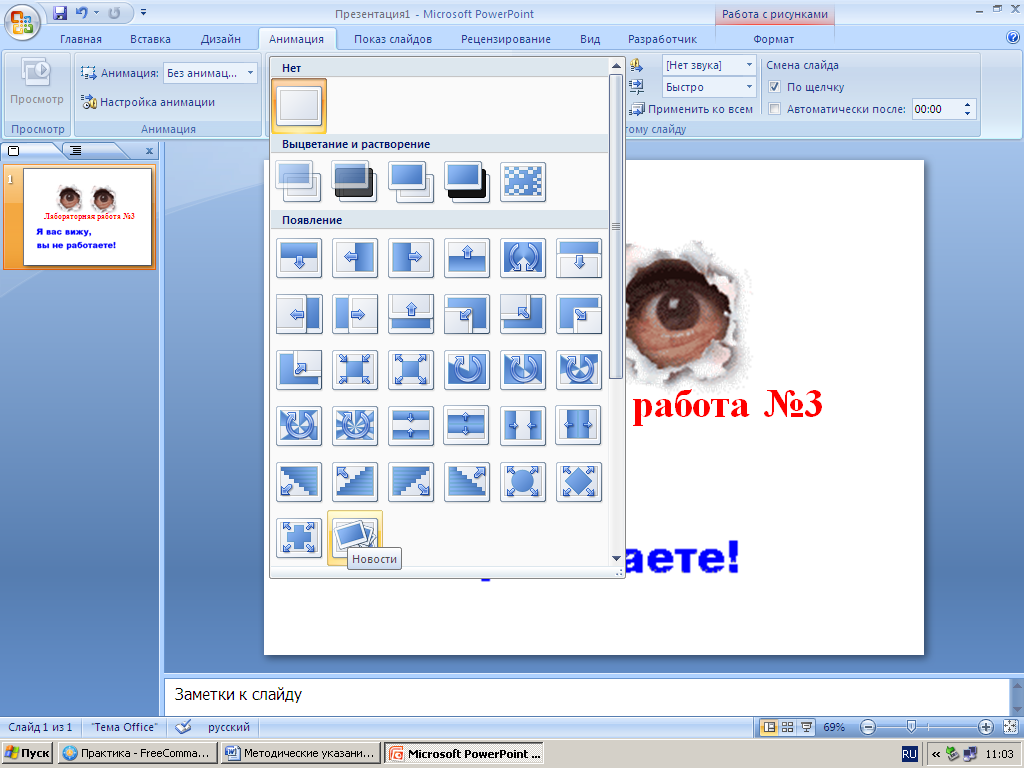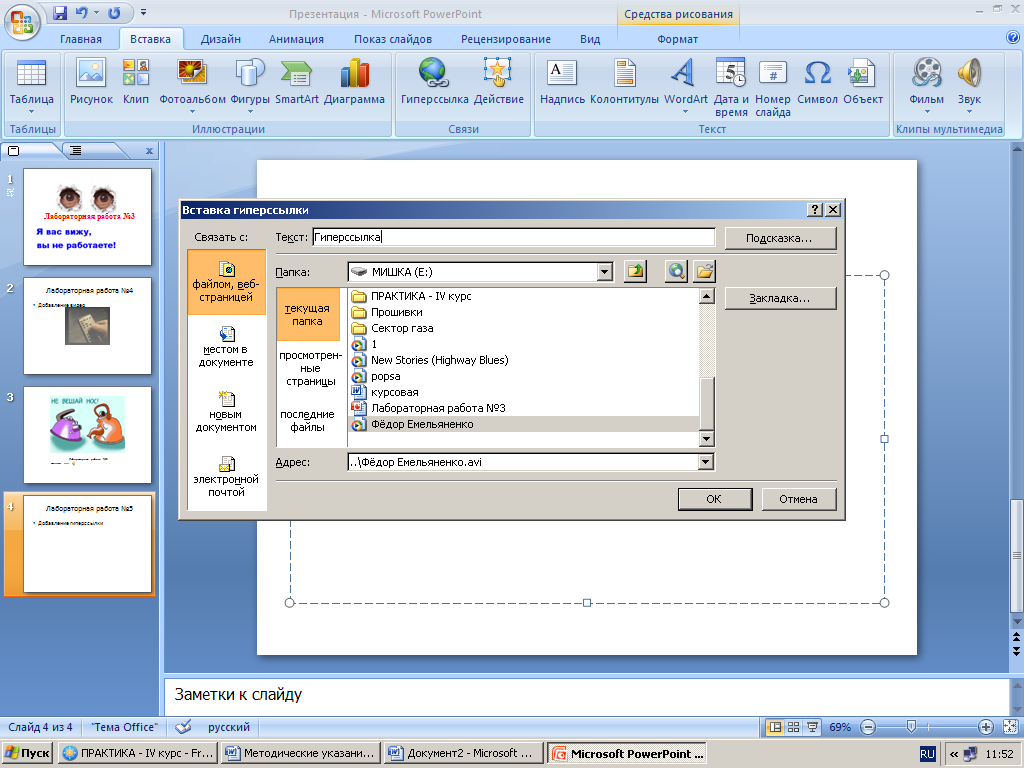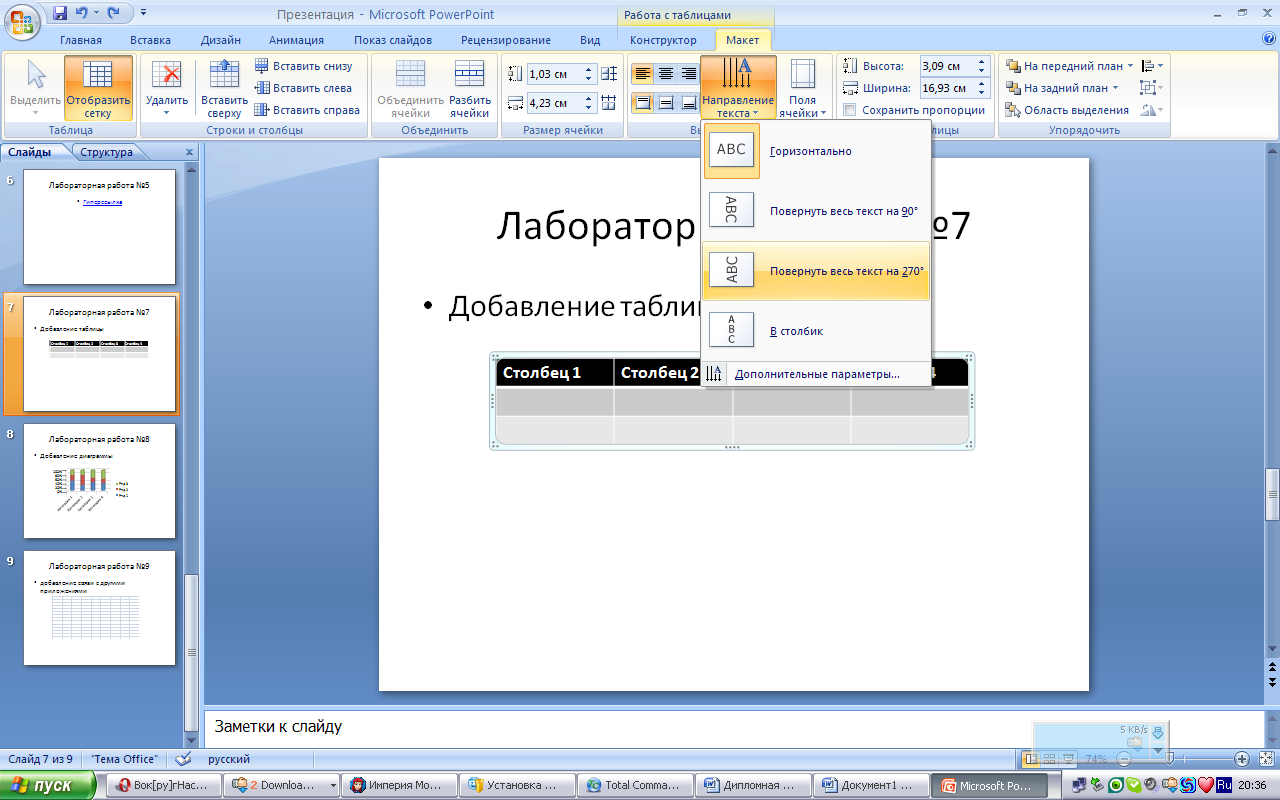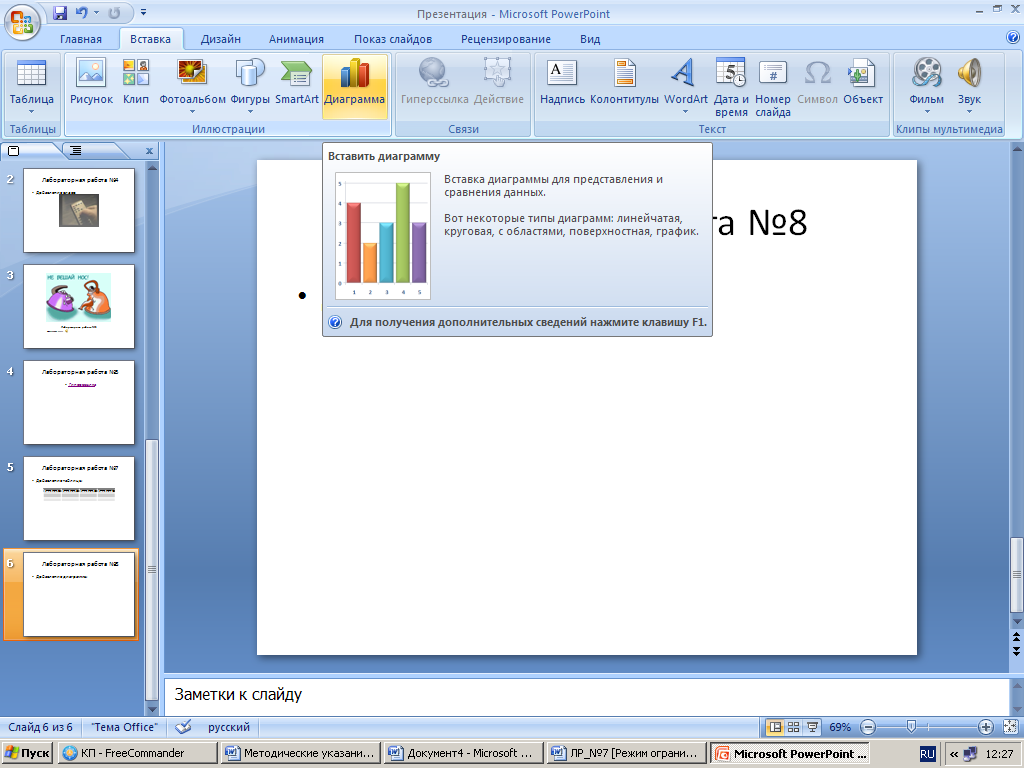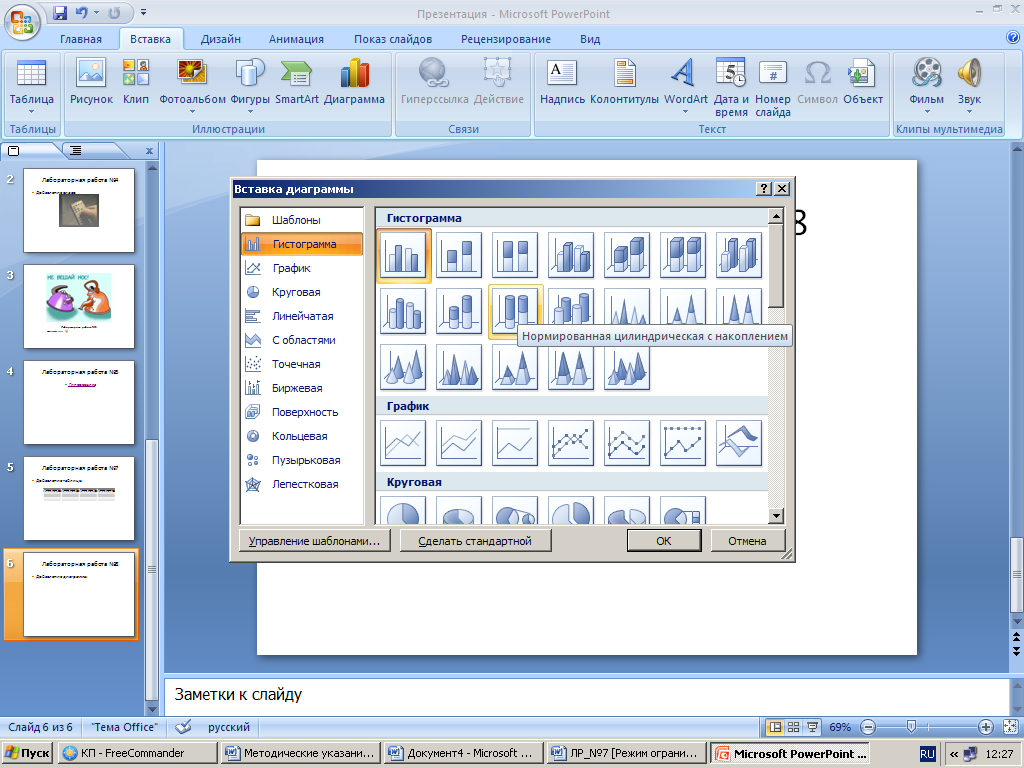Заглавная страница Избранные статьи Случайная статья Познавательные статьи Новые добавления Обратная связь КАТЕГОРИИ: ТОП 10 на сайте Приготовление дезинфицирующих растворов различной концентрацииТехника нижней прямой подачи мяча. Франко-прусская война (причины и последствия) Организация работы процедурного кабинета Смысловое и механическое запоминание, их место и роль в усвоении знаний Коммуникативные барьеры и пути их преодоления Обработка изделий медицинского назначения многократного применения Образцы текста публицистического стиля Четыре типа изменения баланса Задачи с ответами для Всероссийской олимпиады по праву 
Мы поможем в написании ваших работ! ЗНАЕТЕ ЛИ ВЫ?
Влияние общества на человека
Приготовление дезинфицирующих растворов различной концентрации Практические работы по географии для 6 класса Организация работы процедурного кабинета Изменения в неживой природе осенью Уборка процедурного кабинета Сольфеджио. Все правила по сольфеджио Балочные системы. Определение реакций опор и моментов защемления |
Microsoft Office powerpoint 2007. Работа с рисунками, анимацией, видео⇐ ПредыдущаяСтр 12 из 12
Цель работы: - научиться добавлять рисунок; - научиться добавлять текст на слайд с рисунком; - научиться создавать анимацию; - научиться создавать анимацию с помощью шаблонов; - научиться добавлять анимацию на слайд; - научиться добавлять видео на слайд; - научиться форматировать видео в презентации. В результате выполнения лабораторной работы студент должен: знать: - принципы добавления рисунка; - добавления текста к рисунку на слайд; - принципы создания анимации; - форматирования анимации на слайде; - принципы добавления видео на слайд; - форматирования видео в слайде; уметь: - добавить рисунок в презентацию; - добавить текст в слайд к рисунку; - создать слайд; - добавить текст в слайд; - добавить видео на слайд; - форматировать слайд с видео. Пояснения к работе 1. Добавление рисунка с текстом. На панели управления выберите Вставка → Рисунок, затем в окне обзора выберите подходящий для Вас рисунок (рис. 18.1)
Рис. 18.1 - Выбор рисунка 2. Готовый слайд с рисунком и текстом выглядит так (рис. 18.2):
Рис. 18.2 - Готовый слайд 3. Добавление автофигур на слайд. На панели управления выберите Вставка → Фигуры, затем в окне обзора выберите нужную вам фигуру (рис. 18.3).
Рис. 18.3. - Выбор автофигуры 4. Форматирование автофигуры (рис. 18.4).
Рис. 18.4 - Форматирование 5. Готовый слайд с автофигурой выглядит так (рис. 18.5):
Рис. 18.5 - Готовая автофигура 6. Добавления схем (Smart Art). На панели управлении выбираем Вставка → Smart Art, затем в окне обзора выберите нужный вам объект (рис. 18.6).
Рис. 18.6 - Добавления Smart Art 7. Вот так выглядит объект (Smart Art) (рис. 18.7).
Рис. 18.7 - Неформатированная схема 8. Форматирования объекта (Smart Art) (рис. 18.8).
Рис. 18.8 - Форматирования Smart Art 9. Готовый слайд со схемой выглядит так (рис. 18.9):
Рис. 18.9 - Готовая схема 10. Добавление анимации к слайду: на панели управления выберите Анимация и из предложенных шаблонов выберите нужный (рис. 18.10).
Рис. 18.10 - Добавления анимации 11. Для добавления эффектов анимации выберите Настройка анимации. В появившемся окне настройки выберите нужный Вам эффект (рис. 18.11).
Рис. 18.11 - Форматирования анимации 12. Готовый слайд с анимацией выглядит так (рис. 18.12):
Рис. 18.12 - Готовый слайд 13. Добавление видео к слайду: На панели управления выберите Вставка → Фильм. Из предложенных в подменю вариантов выберите нужный Вам вариант. Мы выберем Фильм из файла (рис. 18.13)
Рис. 18.13 - Добавление видео к слайду 14. В появившемся окне обзора, выберите нужный Вам видео файл и нажмите ОК (рис. 18.14).
Рис. 18.14 - Выбор нужного видео файла 15. После нажатия кнопки ОК появится окно настройки режима показа видео: автоматически или по щелчку. По вашему усмотрению выберите нужный вам режим. Мы выберем по щелчку (рис. 18.15).
Рис. 18.15 - Форматирования видео 16. На панели управления выберите Работа с фильмами → Параметры. Там вы можете настроить показ видео (рис. 18.16).
Рис. 18.16 - Форматирование видео 17. Готовый слайд с видео выглядит так: (рис. 18.17)
Рис. 18.17 - Готовый слайд с видео файлом Задание 1. Выполните все пункты пояснения на ПК. Работа в лаборатории 1. Выполнить предложенные задания. 2. Сформировать отчет. Содержание отчета 1. Созданный файл. Контрольные вопросы 1. Как вставить рисунок в презентацию? 2. Как форматировать рисунок в презентации? 3. Как добавлять автофигуры и их форматировать? 4. Как добавить схему в презентацию? 5. Как вставить анимацию? 6. Как добавить эффект в анимацию? 7. Как настроить анимацию? 8. Как добавить видео в презентацию? 9. Как форматировать видео в презентации? 10. Как воспроизвести видео? ЛАБОРАТОРНАЯ РАБОТА №19 MICROSOFT OFFICE POWERPOINT 2007. Работа с гиперссылкой, таблицами, диаграммами Цель работы: - научиться добавлять гиперссылку; - научиться использовать гиперссылку в презентации; - научиться добавлять таблицу на слайд; - научиться форматировать таблицу в презентации; - научиться добавлять диаграммы на слайд; - научиться форматировать диаграмму и добавлять в презентацию. В результате выполнения лабораторной работы студент должен: знать: - принципы добавления гиперссылки; - назначения гиперссылки; - принципы добавления таблицы к слайду; - форматирования таблицы в слайде; - принципы добавления диаграммы к слайду; - форматирования диаграммы в слайде; уметь: - добавить гиперссылку на слайд; - использовать гиперссылку в презентации; - добавить таблицу на слайд;
- форматировать слайд с таблицей; - добавить диаграмму на слайд; - форматировать слайд с диаграммой. Пояснения к работе 1. Добавление гиперссылки к слайду: на панели управления выберите Вставка → Гиперссылка (рис. 19.1)
Рис. 19.1 - Добавления гиперссылки 2. В появившемся окне обзора выберите файл, на который будет ссылаться данная ссылка и нажмите ОК (рис. 19.2).
Рис. 19.2 - Выбор нужного ссылочного файла 3. Готовый слайд с гиперссылкой выглядит так: (рис. 19.3)
Рис. 19.3 - Готовый слайд со ссылкой 4. Добавление таблицы к слайду: На панели инструментов выберите Вставка → Таблица (рис. 19.4).
Рис. 19.4 - Добавления таблицы 5. На панели управления выберите Работа с таблицами → Конструктор. Там вы можете настроить параметры таблицы (рис. 19.5).
Рис. 19.5 - Форматирования таблицы 6. Форматирования таблицы. Выбираем макет (там мы можем настроить дополнительные параметры для таблицы) (рис. 19.6).
Рис. 19.6 - Форматирования таблицы 7. Форматирования таблицы (рис. 19.7)
Рис. 19.7 - Форматирования таблицы 8. Форматирования таблицы (рис. 19.8)
Рис. 19.8 - Форматирования таблицы 9. Готовый слайд с таблицей выглядит так: (рис. 19.9)
Рис. 19.9 - Слайд с готовой таблицей 10. Добавление диаграммы к слайду: На панели инструментов выберите Вставка → Диаграмма (рис. 19.10).
Рис. 19.10 - Добавление диаграммы 11. Из предложенных шаблонов выберите нужный шаблон (рис. 19.11)
Рис. 19.11 - Выбор шаблона 12. После нажатия на кнопку ОК откроется окно MS Excel. Из MS Excel MS Power Point берет данные для диаграммы (рис. 19.12).
Рис. 19.12 - Выбор данных для диаграммы 13. На панели управления выберите Работа с диаграммами → Конструктор. Там вы можете настроить параметры диаграммы (рис. 19.13).
Рис. 19.13 - Форматирования диаграммы 14. Готовый слайд с диаграммой выглядит так: (рис. 19.14)
Рис. 19.14 - Готовый слайд с диаграммой Задание 1. Выполните все пункты пояснения на ПК. Работа в лаборатории 1. Выполнить предложенные задания. 2. Сформировать отчет. Содержание отчета 1. Созданный файл. Контрольные вопросы 1. Как добавить гиперссылку в презентацию? 2. Для чего предназначена гиперссылка в презентации? 3. Как отформатировать гиперссылку в презентации? 4. Как добавить таблицу в презентацию? 5. Как форматировать таблицу? 6. Как добавить диаграмму? 7. Как отформатировать диаграмму в презентации?
ЛАБОРАТОРНАЯ РАБОТА №20
|
||||||
|
Последнее изменение этой страницы: 2016-09-18; просмотров: 1035; Нарушение авторского права страницы; Мы поможем в написании вашей работы! infopedia.su Все материалы представленные на сайте исключительно с целью ознакомления читателями и не преследуют коммерческих целей или нарушение авторских прав. Обратная связь - 3.145.108.9 (0.025 с.) |