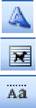Заглавная страница Избранные статьи Случайная статья Познавательные статьи Новые добавления Обратная связь КАТЕГОРИИ: ТОП 10 на сайте Приготовление дезинфицирующих растворов различной концентрацииТехника нижней прямой подачи мяча. Франко-прусская война (причины и последствия) Организация работы процедурного кабинета Смысловое и механическое запоминание, их место и роль в усвоении знаний Коммуникативные барьеры и пути их преодоления Обработка изделий медицинского назначения многократного применения Образцы текста публицистического стиля Четыре типа изменения баланса Задачи с ответами для Всероссийской олимпиады по праву 
Мы поможем в написании ваших работ! ЗНАЕТЕ ЛИ ВЫ?
Влияние общества на человека
Приготовление дезинфицирующих растворов различной концентрации Практические работы по географии для 6 класса Организация работы процедурного кабинета Изменения в неживой природе осенью Уборка процедурного кабинета Сольфеджио. Все правила по сольфеджио Балочные системы. Определение реакций опор и моментов защемления |
Налаштування графічних зображень
У текстовому редакторі Word є спеціальна панель На-стройка изображения,що містить засоби для налаштуваннязображення (рис. 2.20). Якщо вона не активізована, слід виділи-ти рисунок, клацнути правою кнопкою миші і вибрати з кон-
текстного меню команду Отобразить панель настройки изо-бражения. Або скористатися командою Вид→Панели инстру-ментов→ Настройка изображения.
Рисунок 2.20 – Панель налаштувань зображення
Засоби налаштування зображення подані в таблиці 2.3.
Таблиця 2.3 – Засоби налаштування зображення.
Продовження таблиці 2.3
Вставлення та налаштування графічних заголовків
Графічними заголовками в Word є фігурний текст WordArt. Існує можливість додавання до тексту тіні; можна також нахи-ляти, обертати й розтягувати його, вписати – в одну із стандарт-них форм і таким чином надати йому вертикальної орієнтації, хвилеподібного вигину та інше.
Для створення фігурного тесту призначена кнопка з панелі інструментів Рисование, Добавление объектовWordArt. Після активації цієї кнопки з‟явиться вікно налаштування та вставки графічного заголовку (рис. 2.21). У цьому вікні можна вибрати необхідного стиль WordArt та натиснути Ок. Після цього
з‟являється таке діалогове вікно, в якому можна налаштувати та набрати сам текст (наприклад, Економічна інформатика). У цьо-му вікні можна налаштувати шрифт, розмір шрифту та вид (жи-рний, курсив та звичайний).
Рисунок 2.21 – Налаштування тексту WordArt
Після налаштування параметрів тексту WordArt одержує-мо як результат виконання такий фігурний текст, зображений на рис. 2.22.
Рисунок 2.22 – Створення графічного тексту WordArt
Графічний текст WordArt можна редагувати за допомогою вікна редагування, що зображене на рис. 2.23.
Рисунок 2.23 – Панель налаштування тексту WordArt
Відображення панелі WordArt на екрані та її видалення з екрана здійснюється за допомогою команди Вид→Панель инс-
трументов→WordArt.
Призначення кнопок, що входять до панелі інструментів WordArt, описане в таблиці 2.4.
Таблиця 2.4 – Засоби налаштування тексту WordArt
Вставлення діаграм
Текстовий редактор Word підтримує вставлення в текст стандартних графіків та діаграм за стандартними даними. Для цього необхідно викликати пункт меню Вставка→Рисунок→Диаграмма (рис.2.24).
Рисунок 2.24 – Вставлення діаграми
Можна в таблиці даних змінювати значення, які впливати-муть на зовнішній вигляд діаграми. Після редагування необхід-но клацнути мишкою поза діаграмою, таблиця даних зникне і діаграма вставиться в текст. Двічі клацнувши по діаграмі, можна знову викликати таблицю даних і змінювати їх.
Також можна побудувати діаграму за даними раніше ство-реної таблиці. Для цього її необхідно виділити, а потім створити діаграму вищезазначеним способом.
Позначивши вставлену діаграму маркерами, можна вико-нувати всі дії для графічних об‟єктів.
|
||||||||||||||||||||||||||||||||||||||||||||||||||||||||||||||||||||||||||||||||||||||||||||||||||||||||||||||||||||||||||||||||||||||||||||||||||||||||||||||||||||||||||||||||||||||||||||||||||||||||||||||||||||||||||||||||||||||||||||||||||||||||||||||||||||||||||||||||||||||||||||||||||||||||||||||||||||||||||||
|
Последнее изменение этой страницы: 2016-09-13; просмотров: 690; Нарушение авторского права страницы; Мы поможем в написании вашей работы! infopedia.su Все материалы представленные на сайте исключительно с целью ознакомления читателями и не преследуют коммерческих целей или нарушение авторских прав. Обратная связь - 18.117.251.51 (0.034 с.) |