
Заглавная страница Избранные статьи Случайная статья Познавательные статьи Новые добавления Обратная связь КАТЕГОРИИ: ТОП 10 на сайте Приготовление дезинфицирующих растворов различной концентрацииТехника нижней прямой подачи мяча. Франко-прусская война (причины и последствия) Организация работы процедурного кабинета Смысловое и механическое запоминание, их место и роль в усвоении знаний Коммуникативные барьеры и пути их преодоления Обработка изделий медицинского назначения многократного применения Образцы текста публицистического стиля Четыре типа изменения баланса Задачи с ответами для Всероссийской олимпиады по праву 
Мы поможем в написании ваших работ! ЗНАЕТЕ ЛИ ВЫ?
Влияние общества на человека
Приготовление дезинфицирующих растворов различной концентрации Практические работы по географии для 6 класса Организация работы процедурного кабинета Изменения в неживой природе осенью Уборка процедурного кабинета Сольфеджио. Все правила по сольфеджио Балочные системы. Определение реакций опор и моментов защемления |
Тема 3. Поиск и замена текста и шрифтов
Поиск и замена текста в PowerPoint осуществляются с помощью команд Найти (Find) и Заменить (Replace) в меню Правка (Edit). Если с помощью команды Найти (Find) можно найти все вхождения заданного фрагмента в презентацию, команда Заменить (Replace) позволяет не только найти, но и заменить один фрагмент текста на другой. При этом можно заменить все вхождения сразу или рассматривать каждое в отдельности. Диалоговое окно Найти и заменить (Find and Replace) содержит ряд параметров, определяющих условия поиска. Так, например, можно выделить флажок Только слово целиком (Find whole words only), чтобы исключить из результатов поиска слова, включающие заданное слово. Если требуется точное совпадение найденного фрагмента с искомым, с учетом строчных и прописных букв, нужно выделить параметр Учитывать регистр (Match case). Помимо замены текста, PowerPoint позволяет заменить шрифт во всей презентации. Команда Замена шрифта (Replace Font) в меню Формат (Format) находит все фрагменты текста, набранные определенным шрифтом, и заменяет в них шрифт. Упражнение 12 В этом упражнении Вы воспользуетесь командой Заменить (Replace), чтобы найти и заменить заданное слово, а затем замените указанный шрифт. 1. На панели инструментов Стандартная щелкните на кнопке 2. Открыть презентацию Пример 3. 3. В меню Правка (Edit) щелкните на команде Заменить (Replace). Появится диалоговое окно Замена (Replace) (Рис. 31). 4. Щелкните в поле Найти (Find what) и введите данных таблицы. 5. Нажмите на клавишу Tab или щелкните в поле Заменить на (Replace With). 6. Введите числовых данных таблицы. 7. Выделите флажок С учетом регистра (Match case), чтобы при поиске учитывался регистр символов.
Рис. 31 8. Щелкните на кнопке Найти далее (Find Next). 9. Щелкните на кнопке Заменить (Replace). Выделенное слово заменится на текст "числовых данных таблиц". 10. Щелкните на кнопке ОК, а затем щелкните на кнопке Закрыть (Close), чтобы закрыть диалоговое окно Замена (Replace). 11. Щелкните в пустой области слайда, чтобы отменить выделение текстовых объектов. 12. В меню Формат щелкните на команде Заменить шрифт (Replace Font).
13. Щелкните на стрелке поля Заменить (Replace), а затем щелкните на Arial. 14. Щелкните на стрелке поля на (with), прокрутите список и щелкните на Impact.
Рис. 32 15. Щелкните на кнопке Заменить (Replace). 16. В диалоговом окне Замена шрифта (Replace Font) щелкните на кнопке Закрыть (Close). 17. На панели инструментов Стандартная щелкните на кнопке Сохранить (Save), чтобы сохранить презентацию. 18. В окне презентации щелкните на кнопке Упражнение 13 В этом упражнении Вы добавите в презентацию верхний и нижний колонтитулы. 1. На панели инструментов Стандартная щелкните на кнопке Открыть (Open). 2. Откройте презентацию Пример 2. 3. В меню Вид (View) щелкните на команде Колонтитулы (Header and Footer). 4. Выделите флажок Номер слайда. 5. Выделите флажок Нижний колонтитул (Footer) и введите Государственный университет управления.
Рис. 33 6. Выделите флажок Не показывать на титульном слайде (Don't show on title slide), чтобы нижний колонтитул не отображался на титульном слайде. 7. Щелкните на вкладке Заметки и выдачи (Notes and Handouts). 8. Щелкните в поле Header (Верхний колонтитул) и введите Информатика. 9. Щелкните в поле Нижний колонтитул (Footer) и введите Государственный университет управления. 10. Очистите флажок Дату и время (Date and Time), чтобы отменить отображение даты и времени. 11. Щелкните на кнопке Применить ко всем (Apply to All). 12. На панели инструментов Стандартная щелкните на кнопке Сохранить (Save), чтобы сохранить презентацию. 13. В окне презентации щелкните на кнопке
Модуль 6. Добавление рисунков и настройка анимации объектов слайда
|
||||||
|
Последнее изменение этой страницы: 2016-08-26; просмотров: 421; Нарушение авторского права страницы; Мы поможем в написании вашей работы! infopedia.su Все материалы представленные на сайте исключительно с целью ознакомления читателями и не преследуют коммерческих целей или нарушение авторских прав. Обратная связь - 3.145.186.173 (0.006 с.) |
 Открыть (Open). Появится диалоговое окно Открытие документа (Open).
Открыть (Open). Появится диалоговое окно Открытие документа (Open).
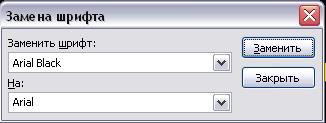
 Закрыть окно (Close Window).
Закрыть окно (Close Window). 



