
Заглавная страница Избранные статьи Случайная статья Познавательные статьи Новые добавления Обратная связь КАТЕГОРИИ: ТОП 10 на сайте Приготовление дезинфицирующих растворов различной концентрацииТехника нижней прямой подачи мяча. Франко-прусская война (причины и последствия) Организация работы процедурного кабинета Смысловое и механическое запоминание, их место и роль в усвоении знаний Коммуникативные барьеры и пути их преодоления Обработка изделий медицинского назначения многократного применения Образцы текста публицистического стиля Четыре типа изменения баланса Задачи с ответами для Всероссийской олимпиады по праву 
Мы поможем в написании ваших работ! ЗНАЕТЕ ЛИ ВЫ?
Влияние общества на человека
Приготовление дезинфицирующих растворов различной концентрации Практические работы по географии для 6 класса Организация работы процедурного кабинета Изменения в неживой природе осенью Уборка процедурного кабинета Сольфеджио. Все правила по сольфеджио Балочные системы. Определение реакций опор и моментов защемления |
Создание и просмотр примечаний к ячейке
Любую ячейку рабочего листа можно дополнить примечанием – дополнительной информацией, не являющейся частью рабочего листа. Верхний правый угол ячейки с примечанием отмечен красным треугольником. По умолчанию примечания на экране не отображаются (рис.7). · Нажмите ячейку, к которой хотите добавить примечание. · Выберите из меню ВставкакомандуПримечание. · Введите примечание. Закончив ввод, нажмите указателем за пределами окна примечания или дважды нажмите Esc.
Для просмотра примечания установите указатель мыши на красный треугольник в ячейке; чтобы примечание исчезло, отодвиньте указатель мыши от ячейки. Если примечание не исчезает, то в меню Сервис используйте команды Параметры, Вид, Примечание, Только индикатор. Чтобы убрать примечание используйте в меню Правка команды: Очистить, Примечание.
Задание 4 Создайте примечание ко всем ячейкам с названием месяцев, указав в примечании соответствующее условие форматирования.
Вставка и удаление ячейки (строки, столбца) Можно вставлять пустые строки, столбцы в любое место рабочего листа, что позволит сразу же располагать данные в нужном месте. При этом остальные столбцы (или строки) будут сдвинуты в выбранном направлении – вправо или вниз. Для вставки столбца или строки надо их выделить и выбрать из меню Вставка команду Столбец (Строка). Адреса ячеек в формулах будут исправлены автоматически. Ненужные столбцы или строки можно удалить с листа с помощью меню Правка командами Удалить Столбец или Строку.
Задание 5 В любой таблице на листе 3 вставить новый столбец и новую строку. Удалить вставленный пустой столбец и строку.
Изменение размера ячейки Иногда необходимо изменить стандартные размеры строк и столбцов (рис.8).
Изменить размеры ячейки можно также с помощью меню. · Нажмите любую ячейку в столбце или строке, размеры которых хотите изменить. · Выберите из меню Формат команду Столбец или Строка. В открывшемся подменю нажмите команду Ширина или Высота. · Введите новую ширину или высоту. · Нажмите Ок.
Задание 6 Изменить произвольно размеры любой ячейки обоими способами.
Переименование рабочих листов книги Для переименования рабочего листа книги делаем следующее:
· Двойной щелчок по названию листа. · Написать новое название листа. · Нажать Enter.
Задание 7 1. Переименовать: лист 1 – в Л.р. № 1, лист 2 – в Л.р. № 2, лист 3 – в Л.р. № 3, лист 4 – в К.р. № 1. 2. Выполнить контрольную работу 1 на листе К.р. № 1.
КОНТРОЛЬНАЯ РАБОТА 1 1. Заполнить электронную таблицу согласно вариантам заданий (не менее 10 строк), данные в таблице могут повторяться, поэтому используйте режим автозаполнения. 2. Вставить столбец Е (сумма) и заполнить формулой (например, если есть столбец «цена за кг» и столбец «кол-во кг», соответственно столбец Е «сумма» определяется как их произведение). Формат столбца Е – Денежный. 3. Выделить «шапку» таблицы заливкой и создать вокруг нее рамку. 4. Установить условное форматирование на столбец, имеющий формат Денежный (условие «между»). 5. Создать примечание к столбцу Е. 6. Сохранить. Вариант 1 А В С D Е
Вариант 2 А В С D Е
Вариант 3 А В С D Е
Вариант 4 А В С D Е
Вариант 5 А В С D Е
Вариант 6 А В С D Е
Вариант 7 А В С D Е
Вариант 8 А В С D Е
Вариант № 9 А В С D Е
Вариант № 10 А В С D Е
Вариант 11 А В С D Е
Вариант 12 А В С D Е
Вариант 13 А В С D Е
Вариант 14 А В С D Е
Вариант 15 А В С D Е
ЛАБОРАТОРНАЯ РАБОТА 4 (Книга 1. Лист 5) Абсолютная и относительная адресация ячеек Абсолютные ссылки Ссылки – это адреса ячеек (диапазонов ячеек), содержимое которых используется в вычислениях. Адрес ячейки можно ввести вручную. Другой способ состоит в щелчке на нужной ячейке или выделении диапазона, адрес которого требуется ввести. Ячейка или диапазон при этом выделяются пунктирной рамкой. По умолчанию Excel создает относительные ссылки. При копировании формулы такие ссылки автоматически изменятся в соответствии с новым расположением формулы.
На практике часто возникают ситуации, когда ссылка на ячейку не должна изменяться при копировании формулы. Такие ссылки называются абсолютными. Абсолютная ссылка содержит символ $ перед названием столбца и номером строки (рис.9). Кроме абсолютных ссылок, имеются еще два типа смешанных ссылок: абсолютная по строке и абсолютная по столбцу. Для изменения способа адресации надо выделить в формуле ссылку на ячейку и нажать клавишу [F4]. Например, при последовательном нажатии клавиши [F4] номер ячейки А1 будет записываться как $A$1, A$1, $A1, A1. В следующей таблице приведены правила обновления ссылок при автозаполнении вдоль строки или вдоль столбца.
Задание 1 Дано: Z = AX0,5Y0,7, где X изменяется от 0,1 до 1,5 с шагом 0,1; Y изменяется от 1 до 2 с шагом 0,1; A=350. Составить таблицу данных и построить поверхность, пользуясь Мастером диаграмм Решение: Написать в ячейки: · В2 - Абсолютная и относительная адресация ячеек. · В3 – А. · С3 – 350. · В6 – Х. · С6 –0,1; С7 – 0,2 далее выделить ячейки С6 и С7 и протащить до 1,5. · D4 – Y. · D5 – 1; E5 – 1,1 далее выделить ячейки D5 и Е5 и протащить до 2. · D6 – = $C$3*$C6^0,5*D$5^0,7 и, эту формулу протащить вправо до N6 и вниз до N20. · Выделить всю таблицу, включая X и Y, далее команды: Мастер диаграмм, Стандартная, Поверхность (Вид), выбрать вид левый верхний, Готово. · Полученная в результате расчета поверхность должна иметь вид, показанный на рис. 10.
Автоматические вычисления Функция Автовычисления служит для автоматического отображения в строке состояния суммы, среднего арифметического, максимального или минимального чисел в выделенных ячейках или их количества. Результаты автоматических вычислений не отображаются на листе. Они удобны, если в процессе работы необходимо быстро узнать один из этих параметров (рис.11).
Задание 2 Выделить любой из столбцов таблицы предыдущего примера и определить для него методом Автоматические вычисления сумму, среднее арифметическое, максимальное и минимальное значения.
Задание 3 1. Переименовать: лист 5 – в Л.р. № 4, лист 6 – в К.р. № 2. 2. Выполнить контрольную работу 2 на листе К.р. № 2.
КОНТРОЛЬНАЯ РАБОТА 2 1. Составить таблицу данных. 2. Построить поверхность, пользуясь Мастером Диаграмм. Тип диаграмм выбрать Поверхность, вид диаграмм выбрать Поверхность. Диаграмму поместить на листе, рядом с таблицей данных. Вариант 1 Z=A X0,2Y0,8, где Х= от 0,1 до 1,5 с шагом 0,1, Y= от 2 до 3 с шагом 0,1, А=200. Вариант 2 Z=A X0,3 Y0,6, где Х= от 0,2 до 1,8 с шагом 0,1, Y= от 1 до2 с шагом 0,1, А=300. Вариант 3 Z=A X0,2 Y0,5, где Х= от 0,3 до 1,9 с шагом 0,1, Y= от 3 до 4 с шагом 0,1, А=450. Вариант 4 Z=A X0,1 Y0,4, где Х= от 0,4 до 2,0 с шагом 0,1, Y= от 4 до 5 с шагом 0,1, А=500. Вариант 5 Z=A X0,6 Y0,8, где Х= от 0,1 до 3,0 с шагом 0,2, Y= от 1 до 2 с шагом 0,1, А=550. Вариант 6 Z=A X0,7 Y0,9, где Х= от 0,1 до 1,5 с шагом 0,1, Y= от 4 до 5 с шагом 0,1, А=600. Вариант 7 Z=A X0,8 Y0,1, где Х= от 0,1 до 3,0 с шагом 0,2, Y= от 1 до2 с шагом 0,1, А=650. Вариант 8 Z=A X0,9 Y0,2, где Х= от 0,1 до 1,5 с шагом 0,1, Y= от 5 до 6 с шагом 0,2, А=700. Вариант 9 Z=A X0,1 Y0,3, где Х= от 0,6 до 1,9 с шагом 0,1, Y= от 1 до2 с шагом 0,1, А=750. Вариант 10 Z=A X0,2 Y0,4, где Х= от 0,7 до 2,2 с шагом 0,1, Y= от 1 до 3 с шагом 0,2, А=800. Вариант 11 Z=A X0,3 Y0,5, где Х= от 0,8 до 2,5 с шагом 0,1, Y= от 1 до2 с шагом 0,1, А=850. Вариант 12 Z=A X0,4 Y0,6, где Х= от 0,1 до 1,5 с шагом 0,1, Y= от 3 до 4 с шагом 0,1, А=900. Вариант 13 Z=A X0,6 Y0,7, где Х= от 0,1 до 1,5 с шагом 0,1, Y= от 4 до 5 с шагом 0,1, А=950. Вариант № 14 Z=A X0,7 Y0,8, где Х= от 0,5 до 2,0 с шагом 0,1, Y= от 1 до2 с шагом 0,1, А=350. Вариант № 15 Z=A X0,8 Y0,9, где Х= от 0,1 до 1,5 с шагом 0,1, Y= от 1 до2 с шагом 0,1, А=350. Вариант № 16 Z=A X0,5 Y0,7, где Х= от 0,1 до 1,5 с шагом 0,1, Y= от 1 до2 с шагом 0,1, А=350.
ЛАБОРАТОРНАЯ РАБОТА 5 (Книга 1. Лист 7) Функции в формуле Использование функций Функция — это встроенные в Excel формулы. Такая система позволяет не составлять часто встречающиеся математические выражения от суммирования и усреднения до более сложных вычислений. Функций в Excel много, их можно использовать и отдельно, и в сочетании с другими функциями и формулами.
Ввод функции · Выделите ячейку, в которую хотите ввести функцию. · Введите знак равенства, название функции и открывающуюся круглую скобку. · Введите аргумент или выделите ячейку или диапазон, которые нужно использовать при вычислении функции. · Нажмите кнопку ввода в строке формул Ú или нажмите Enter. Закрывающуюся скобку Excel вставит самостоятельно.
|
||||||||||||||||||||||||||||||||||||||||||||||||||||||||||||||||||||||||||||||||||||||||||||||||||||||||||||||||||||||||||||||||||||||||||||||||||||||||||||||||||||||||||||||||||||
|
Последнее изменение этой страницы: 2016-08-26; просмотров: 366; Нарушение авторского права страницы; Мы поможем в написании вашей работы! infopedia.su Все материалы представленные на сайте исключительно с целью ознакомления читателями и не преследуют коммерческих целей или нарушение авторских прав. Обратная связь - 3.141.24.134 (0.038 с.) |
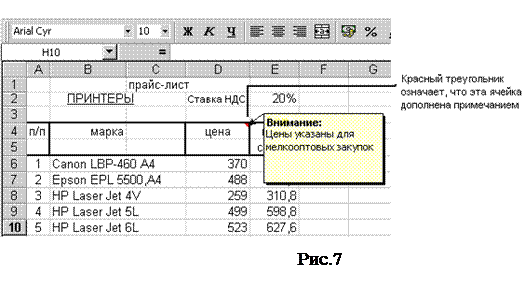


 . Тип диаграмм выбрать Поверхность, вид диаграмм выбрать Поверхность. Диаграмму поместить на листе, рядом с таблицей данных.
. Тип диаграмм выбрать Поверхность, вид диаграмм выбрать Поверхность. Диаграмму поместить на листе, рядом с таблицей данных.




