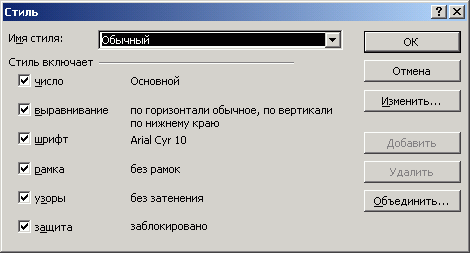Заглавная страница Избранные статьи Случайная статья Познавательные статьи Новые добавления Обратная связь КАТЕГОРИИ: ТОП 10 на сайте Приготовление дезинфицирующих растворов различной концентрацииТехника нижней прямой подачи мяча. Франко-прусская война (причины и последствия) Организация работы процедурного кабинета Смысловое и механическое запоминание, их место и роль в усвоении знаний Коммуникативные барьеры и пути их преодоления Обработка изделий медицинского назначения многократного применения Образцы текста публицистического стиля Четыре типа изменения баланса Задачи с ответами для Всероссийской олимпиады по праву 
Мы поможем в написании ваших работ! ЗНАЕТЕ ЛИ ВЫ?
Влияние общества на человека
Приготовление дезинфицирующих растворов различной концентрации Практические работы по географии для 6 класса Организация работы процедурного кабинета Изменения в неживой природе осенью Уборка процедурного кабинета Сольфеджио. Все правила по сольфеджио Балочные системы. Определение реакций опор и моментов защемления |
Форматування рядків і стовпців
Якщо висота рядка або ширина стовпця вас не задовольняє, їх можна змінити. Існує декілька способів вибору висоти рядка і ширини стовпця в таблицях Excel. Ми розглянемо основні з них. Спочатку ознайомимося із способами вибору висоти рядка. Перетягування роздільника заголовка рядка. Наведіть покажчик миші на нижній роздільник заголовка рядка, позначений цифрою (1, 2, 3 тощо). Коли покажчик перетвориться на подвійну вертикальну риску, натисніть ліву кнопку миші і з'явиться підказка з зазначенням висоти рядка. Перетягніть роздільник рядка для встановлення нового розміру і відпустіть кнопку миші. Одночасна зміна висоти кількох рядків. Якщо потрібно зробити однаковою висоту кількох рядків, виділіть ці рядки і перетягніть роздільник одного з виділених рядків. Усі виділені рядки після цього матимуть задану нову висоту. Точне настроювання висоти рядка. Для точного настороювання висоти рядка клацніть по рядку та оберіть команду меню Формат → Строка → Высота. У діалоговому вікні Высота строки (мал.3) зазначте значення висоти рядка (у пунктах) і натисніть ОК.
Мал. 3. Діалогове вікно Высота строки
Вибір ширини стовпця виконується аналогічно. Необхідно перетягти роздільник заголовків стовпців або викликати діалогове вікно Ширина столбца (мал.4) і точно задати ширину стовпця.
Мал. 4. Діалогове вікно Ширина столбца Стилі в Excel Стилі істотно спрощують роботу користувача: наприклад, однією дією — присвоєнням стилю виділеній комірці або діапазону — можна відразу змінити цілу групу параметрів форматування. Стиль створюється у такий спосіб. Виділіть комірку, параметри якої ви хочете включити до нового стилю. Потім увійдіть у меню Формат → Стиль. У діалоговому вікні Стиль (мал. 5) у полі Имя стиля ви можете переглянути список уже наявних вбудованих стилів (Обычный, Денежный, Финансовый тощо). До речі, стиль Обычный застосовується за замовчуванням до всіх комірок.
Мал. 5. Діалогове вікно Стиль
У полі Имя стиля введіть із клавіатури ім'я нового стилю і клацніть по кнопці Изменить. На екран буде виведено знайоме вам вікно діалогу Формат ячеек. За допомогою цього вікна діалогу задайте параметри нового формату. Зверніть увагу на те, що початкові значення параметрів відповідають первинному формату виділеної комірки. Тому, якщо новий стиль заснований на цьому форматі, вам не потрібно змінювати всі параметри формату, а досить тільки відкоригувати деякі з них.
Після визначення параметрів стилю закрийте діалогове вікно Формат ячеек і діалогове вікно Стиль клацанням по кнопці ОК. Будь-який із наявних стилів ви можете застосувати до комірки або діапазону. Для цього виділіть потрібний діапазон і увійдіть до меню Формат → Стиль. У діалоговому вікні Стиль оберіть ім'я стилю і клацніть по кнопці ОК.
2.8. Запитання, завдання, тести Запитання для самоконтролю:
Завдання для самостійного виконання 1) Відкрийте файл Чек.xls і перетворіть таблицю за зразком.
2) Збережіть зміни в таблиці. Тести Перевірте себе по Розділу 2. (файл test.pps, кнопка Розділ 2.)
|
|||||
|
Последнее изменение этой страницы: 2016-08-26; просмотров: 443; Нарушение авторского права страницы; Мы поможем в написании вашей работы! infopedia.su Все материалы представленные на сайте исключительно с целью ознакомления читателями и не преследуют коммерческих целей или нарушение авторских прав. Обратная связь - 13.59.136.170 (0.004 с.) |