
Заглавная страница Избранные статьи Случайная статья Познавательные статьи Новые добавления Обратная связь КАТЕГОРИИ: ТОП 10 на сайте Приготовление дезинфицирующих растворов различной концентрацииТехника нижней прямой подачи мяча. Франко-прусская война (причины и последствия) Организация работы процедурного кабинета Смысловое и механическое запоминание, их место и роль в усвоении знаний Коммуникативные барьеры и пути их преодоления Обработка изделий медицинского назначения многократного применения Образцы текста публицистического стиля Четыре типа изменения баланса Задачи с ответами для Всероссийской олимпиады по праву 
Мы поможем в написании ваших работ! ЗНАЕТЕ ЛИ ВЫ?
Влияние общества на человека
Приготовление дезинфицирующих растворов различной концентрации Практические работы по географии для 6 класса Организация работы процедурного кабинета Изменения в неживой природе осенью Уборка процедурного кабинета Сольфеджио. Все правила по сольфеджио Балочные системы. Определение реакций опор и моментов защемления |
Створення таблиці в режимі конструктора
Якщо обрано режим Создание таблицы в режиме конструктора (рис. 1.4) Access виведе вікно таблиці в режимі конструктора (рис 1.6).
Рис.1.6 Вікно таблиці в режимі конструктора
У цьому вікні у верхній його частині розташовані стовпці, у які вводиться ім'я поля, тип даних і короткий опис кожного поля. У нижній частині вікна задаються властивості полів.
Визначення полів Після створення таблиці починається визначення її полів. Для цього курсор встановлюється в першому рядку стовпця Имя поля і вводиться ім'я першого поля. Натискається клавіша Tab і здійснюється перехід у стовпець Тип данных. Відкривається список типів даних і вибирається потрібний. Після вибору типу даних Access у нижній частині вікна виводить властивості поля, набір яких залежить від обраного типу даних.
Типи даних Access підтримує вісім основних типів даних (табл. 1.1) Таблиця 1.1
Вибирається тип даних для кожного з полів таблиці. Для символьних даних варто вибирати Текстовий тип. Можна вказати й максимальну довжину текстового поля. Поле МЕМО варто використовувати тільки в тих випадках, коли розмір тексту може перевищувати 255 символів. Якщо обрано Числовий тип, необхідно точно встановити розмір поля, тому що це впливає на точність значень даних й обсяг пам'яті. Тип Дата/Час використовується для зберігання календарних дат або значень часу. Можна й обчислювати різницю в днях між двома значеннями цих даних. Для зберігання даних про грошові суми використовується тип Грошовий, який має фіксоване число знаків після коми. Тип Лічильник спеціально призначений для автоматичної генерації первинного ключа. Логічний тип використається для зберігання значень «Істина» й «Хибно». Поле об'єкта OLE дозволяє зберігати такі дані як малюнки, діаграми й т.д., які можуть мати динамічні зв'язки з іншими додатками Windows.
Властивості полів Для кожного поля можна задавати певні властивості, що залежать від обраного типу даних. Розмір поля. Ця властивість задає максимальний розмір даних, для яких призначене поле. Формат поля. Можна задати формат подання даних для вивода на екран або принтер. Наприклад, для дат у такий спосіб: 2/21/94 або Понеділок, Лютий 21,2010. Число десяткових знаків. Установлює число знаків після крапки (коми). Наприклад, 2.99. Маска введення. Задається для типів даних Текстовий і Дата/Час. Маску можна побачити на екрані при уведенні даних у поле. Підпис поля. Напис, що використовується у формах і звітах замість імені поля. Умова на значення. Можна задати вираз, що при уведенні або редагуванні значення поля завжди повинне бути істинним. Наприклад, < 100 означає, що значення поля повинне бути менше 100. Повідомлення про помилку. Можна визначити текст повідомлення, що буде виводитися у випадках, коли значення, що вводиться, не задовольняє умові на значення. Обов'язкове поле. Установлюється для даних, які повинні бути уведені в поле обов'язково. Індексоване поле. Встановлює додатковий індекс.
Первинний ключ і зв'язування таблиць Для ефективної роботи в Access кожна таблиця в реляційній базі даних повинна мати первинний ключ. Для вибору першого ключового поля таблиці у вікні конструктора необхідно виділити це поле й натиснути кнопку Ключевое поле на панелі інструментів. На підтвердження того, що ключ заданий, ліворуч від поля з'явиться символ ключа. В якості первинного ключа таблиці повинно бути визначене поле, у якому зберігається унікальний код. Для вилучення первинного ключа потрібно виділити ключове поле й натиснути кнопку Ключевое поле. Перевага використання ключового поля: · швидкість. Використовуючи первинний ключ, Access створює індекси, що дозволяють прискорити роботу запитів й інших функцій. · упорядкування. Access автоматично сортує записи в порядку зростання або спадання первинного ключа таблиці. · відсутність збігів. Access не дозволяє користувачеві вводити дані з тим же первинним ключем, який уже встановлено в існуючому записі.
· зв'язки. Access організує зв'язки між таблицями, використовуючи загальний первинний ключ. Зв'язування таблиць Реляційні бази даних, як правило, складаються з декількох таблиць, зв'язки між якими потрібно визначити. Визначення зв'язків необхідно при використанні таблиць у запитах, формах і звітах. Щоб встановити зв'язки, потрібно відкрити вікно бази даних і вибрати команду Сервис→Схема данных. Якщо зв'язки для бази даних установлюються вперше, то Access виведе на екран порожнє вікно Схема данных і потім вікно діалогу Добавление таблицы. У цьому вікні потрібно виділити всі таблиці, між якими будуть встановлені зв'язки й натиснути кнопки Добавить й Закрыть. Після цього у вікні Схема данных зв'язки між таблицямивстановлюються шляхом перетягування мишею поля однієї таблиці на поле, по якому встановлюються зв'язок іншої таблиці. При відпусканні кнопки миші на екран виводиться вікно діалогу Связь, у якому виводяться зв'язані поля. Після встановлення необхідних прапорців у цьому вікні потрібно натиснути кнопку Создать.. Щоб видалити зв'язок, потрібно клацнути по лінії зв'язку й натиснути клавішу Del.
Обмеження для бази даних При створенні баз даних повинні враховуватися наступні обмеження: ¾таблиця може містити не більше 255 полів; ¾таблиця не може мати більше 32 індексів; ¾складні індекси не можуть містити в собі більше 10 полів, а загальна довжина полів не може перевищувати 255 байтів; ¾загальна довжина рядка таблиці не може перевищувати 2 Кбайта; ¾розмір об'єкта OLE не повинен перевищувати 1 Гбайта; ¾на число записів у таблиці не існує обмежень, але розмір файлу бази даних Microsoft Access не може перевищувати 1 Гбайт.
Зміна проекту бази даних Видалення таблиць Для того, щоб видалити таблицю, її необхідно виділити у вікні бази даних і натиснути клавішу Del. Якщо для таблиці, що видаляється, визначені зв'язки, Access відкриє додаткове вікно з повідомленням, що необхідно також видалити всі зв'язки таблиці. Після натискання на кнопку Так Access видалить всі зв'язки й саму таблицю. Перейменування таблиць Щоб перейменувати таблицю, її необхідно виділити у вікні бази даних і виконати команди Правка→ Переименовать. Внести нове ім'я таблиці й натиснути клавішу Enter. Перейменування полів Щоб перейменувати поле, необхідно відкрити відповідну таблицю бази даних у режимі конструктора, мишею клацнути на імені відповідного поля, виділивши його, і набрати нове ім'я. Вставка полів Щоб вставити нове поле, необхідно відкрити таблицю в режимі конструктора. Виділити рядок, перед яким потрібно вставити поле й виконати команди Вставка → Поле. Видалення полів Відкрити вікно таблиці бази даних у режимі конструктора й виділити поле, що видаляється. Після цього натиснути клавішу Del. Переміщення полів Відкрити вікно таблиці бази даних у режимі конструктора й виділити поле яке треба перемістити, потім перетягнути його мишею в потрібне місце.
Робота з даними Використання режиму таблиці Перегляд даних Найпростіший спосіб перегляду бази даних - це відкрити її в режимі таблиці. Для того, щоб переглянути дані однієї з таблиць, необхідно виконати наступне:
1. Відкрити базу даних. 2. Установити покажчик на імені потрібної таблиці й двічі клацнути кнопкою миші. Використовуючи горизонтальну й вертикальну смуги прокручування, можна виводити у вікні всі поля й записи таблиці. Для переходу до першого, останнього, попереднього або нового запису можна використати кнопку Правка → Перейти. Щоб запис став поточним, досить клацнути в будь-якому місці цього запису. Для переміщення по таблиці замість миші іноді зручніше використати клавіатуру, особливо при введенні даних. Зміна макета таблиці Можна змінювати подання таблиці на екрані: змінювати висоту рядків або ширину стовпців, переставляти або видаляти з екрана стовпці, застосовувати інший шрифт і т.д. Зміна висоти рядків або ширини стовпців. Легше за все встановити потрібну ширину будь-якого стовпця можна в такий спосіб: установити покажчик миші на його праву границю в області заголовків стовпців (при цьому покажчик прийме вид двонаправленої горизонтальної стрілки) і перетягнути його границю. Таким самим чином можна встановити висоту рядків. Зміна порядку розташування стовпців. За замовчуванням порядок слідування полів у таблиці такий, як при описі полів під час її створення. Щоб перемістити стовпець, потрібно його виділити й мишею перетягнути в інше місце таблиці. Приховування стовпців. За замовчуванням Access виводить на екран всі стовпці. Якщо необхідно на екран або принтер виводити тільки певні стовпці, частину з них можна сховати. Для приховування стовпців або виводу схованих стовпців на екран їх потрібно виділити й вибрати команду Формат→ Спрятать столбцы або Формат→Показать столбцы. Закріплення стовпців. Іноді під час перегляду даних необхідно один зі стовпців увесь час тримати на екрані при прокручуванні інших уліво або вправо. Щоб закріпити один або кілька стовпців, їх потрібно виділити й вибрати команду Формат→ Закрепить столбцы. Access пересуне виділені стовпці в лівий кінець екрана й зафіксує в цьому положенні. Щоб зняти закріплення стовпців, потрібно вибрати команду Формат→ Освободить все столбцы. Вивід сітки. У режимі таблиці між рядками й стовпцями звичайно відображається лінія сітки. Вона виводиться й при роздрукуванні таблиці. Змінити зовнішній вигляд комірок таблиці можна за допомогою команди Формат→ Ячейки. У вікні діалогу Вид сетки можна сховати горизонтальні або вертикальні лінії сітки, змінити кольори ліній та ін.
Вибір шрифту. Вибрати необхідний шрифт можна командою Формат→Шрифт. Збереження макета таблиці. Після форматування таблиціу відповідності зі своїми потребами необхідно зберегти зміни в макеті командою Файл→ Сохранить макет.
Зміна даних Маркери запису. У самій лівій позиції кожного рядка з'являються деякі символи - маркери запису. Наведемо їхнє призначення:
Додавання нового запису. Якщо в таблиці є дані, то порожній рядок знаходиться відразу за останнім записом. Щоб перейти до порожнього рядка потрібно вибрати команду Правка→ Перейти → Новая запись. Виділення й зміна даних. Дані в таблиці можна легко редагувати. Перед зміною дані потрібно виділити (двічі клацнути по слову в комірці) і внести зміни. Заміна даних. Якщо потрібно зробити ту саму заміну даних у декількох записах, потрібно виділити комірку у стовпці, в якому потрібно змінити значення й вибрати команду Правка→Заменить. У вікні, що з'явилося, у поле Образец ввести ім'я поля, що змінюється, а в поле Заменитьна нове ім'я поля й натиснути кнопку Заменить все. Копіювання (переміщення) і вставка даних. Щоб скопіювати (перемістити) дані, потрібно виділити потрібну комірку і помістити її вміст у буфер обміну командою Правка → Копировать (Вырезать). Щоб вставити вміст буфера обміну, потрібно виділити замінювані дані й вибрати команду Правка → Вставить. Видалення рядків. Щоб видалити один або кілька рядків, потрібно їх виділити й натиснути клавішу Del. Сортування й пошук даних Коли відкривається таблиця, Access виводить рядки в послідовності, обумовленій значенням первинного ключа. Якщо первинний ключ не визначений, то рядки виводяться в тій послідовності, у якій вони були внесені в таблицю. Якщо потрібно змінити їхній порядок, Access надає необхідні засоби. Сортування даних. Для сортування даних у режимі таблиці існують кнопки на панелі інструментів, які дозволяють виконати швидке сортування рядків таблиці в порядку зростання або спадання значень якого-небудь стовпця. Сортування таблиці по декількох полях виконується за допомогою фільтра. Для цього потрібно виконати наступні дії: ¾ вибрати команду Запись→ Фильтр→ Расширенный фильтр. Відкриється вікно фільтра зі списком полів таблиці; ¾ відкрити список полів (маленька кнопка зі стрілкою внизу) і вибрати поле; ¾ клацнути по кнопці Сортировка в цьому ж стовпці бланка й вибрати порядок сортування (По возрастанию або По убыванию); ¾ такі ж дії проводяться з іншими полями, по яким буде здійснюватися сортування; ¾ щоб побачити відсортовану таблицю, потрібно натиснути кнопку Применитьфильтр. Пошук даних. Щоб виконати пошук по одному полю, його потрібно виділити. Потім вибрати команду Правка→ Найти. У вікні діалогу в поле введення Образец вказати значення, яке потрібно знайти. Далі в цьому ж вікні встановити інші умови пошуку: з урахуванням регістра, з урахуванням формату полів, тільки в поточному полі та ін. Після цього потрібно натиснути кнопку Найти, якщо пошук здійснюється з початку таблиці, або Найти далее, якщо пошук здійснюється від поточного запису.
Фільтр по виділеному. Припустимо, що потрібно відібрати в таблиці всі записи, у яких є присутнім певне слово. У будь-якому із записів це слово потрібно виділити й натиснути кнопку Фильтр по виделенному. Після закінчення пошуку Access виведе всі записи, що містять це слово. Простий фільтр. Фільтр по виділеному дозволяє відбирати записи, що задовольняють всі умови, однак часто потрібні записи, що задовольняють тільки деяким з умов. Після натискання кнопки Изменить фильтр на панелі інструментів Access виводить «запит за формою», що виглядає як вихідна таблиця з порожніми стовпцями. У кожному стовпці, зі списку, що розкривається, вводяться умови відбору й вибирається команда Применить фильтр на панелі інструментів.
|
||||||||||||||||||||||||||||||||||||
|
Последнее изменение этой страницы: 2016-08-15; просмотров: 509; Нарушение авторского права страницы; Мы поможем в написании вашей работы! infopedia.su Все материалы представленные на сайте исключительно с целью ознакомления читателями и не преследуют коммерческих целей или нарушение авторских прав. Обратная связь - 3.131.110.169 (0.136 с.) |
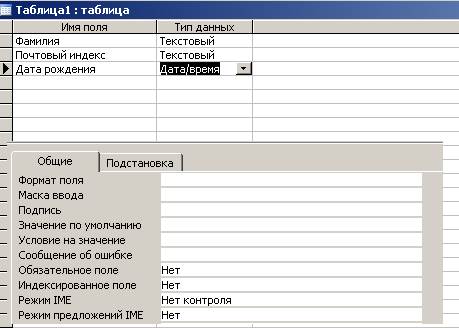
 - Указує, що даний запис є поточним.
- Указує, що даний запис є поточним. - Відзначає порожній рядок наприкінці таблиці.
- Відзначає порожній рядок наприкінці таблиці. - Показує, що внесено зміни в одне або кілька полів.
- Показує, що внесено зміни в одне або кілька полів.


